Възстановяване на файлове с помощта на "История на файлове" в прозорци 10
Означава "История на файла» (File История), вградена в Windows 10 ви позволява да възстановите повредени или случайно изтрити файлове. За информация как се прави това, ще разгледаме в тази статия.
След въвеждането на системата "История на файла" прави първата архива, а след това следи всички тези файлове и папки за промени. За всички модифицирани файлове се записват нови архиви.
Разбира се, основната цел на "История на файла" - възстановяване на повредени или случайно изтрити файлове. Започнете процеса на възстановяване по три начина, но операцията се извършва в същото време едни и същи, така че ние ще опише подробно само един, най-прост и директен начин.
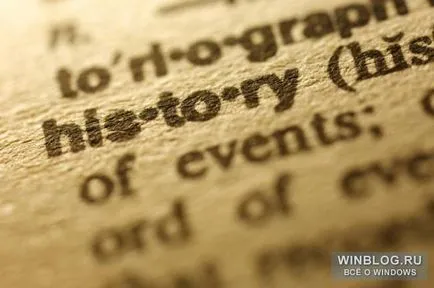
Иницииране на възстановяване е възможно от свойствата прозорците на даден файл, с раздела "Предишните версии» (предишни версии). Друг вариант - да стартирате помощната програма "История на файла" и кликнете върху "Възстановяване» (Възстанови) в долния десен ъгъл. Но най-интуитивен начин - да започне възстановяването директно през Windows Explorer. Това е, което ние ви кажа.
За да започнете, изберете файл или папка в Windows Explorer, отворете раздела "Начало» (Home) и в раздел "Open" (Отвори), натиснете "влезете" (История) (виж. Фиг. А). Ще се отвори прозорец "История на файла" в режим на възстановяване.
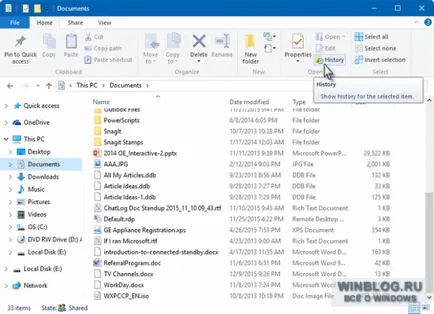
Фигура А. Start Recovery може да работи директно от Windows Explorer.
Възстановяване на версии на файлове
Както прозореца на виртуална памет ще покаже съдържанието на всяко копие. След като изберете желаната версия, натиснете зеления бутон за нулиране. "История на файла" ход към следващия етап на възстановяване, както е показано на фиг. C.
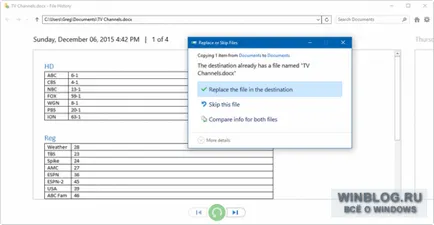
Фигура В. Когато се възстанови от трите варианта - да се замени съществуващия файл, или да пропуснете за сравнение.
По подразбиране опцията "Заменете файла в дестинация» (Замяна на файла в местоназначението). Ако искате предварително да се увери, че правилната версия е избран, изберете "Сравни Файлове» (Сравни Info За двата файла). В "файл конфликта" диалоговия прозорец (File конфликти), както е показано на фиг. D. Можете да изберете и двата файла, и едва след това да реши кой да ги спаси. За да назоват един от тях, след което добавете номера.
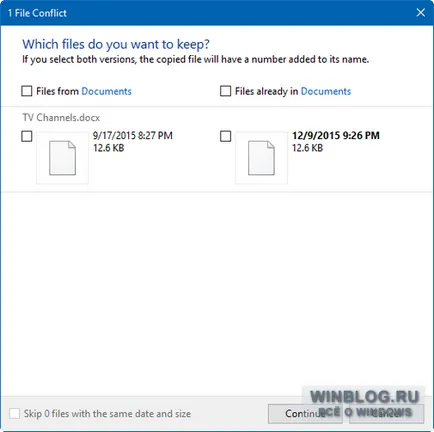
Фигура Г. В диалоговия прозорец "файл конфликт" дава възможност да се спаси и двата файла.
Ако изберете "Skip" (пропуснете тази на файла), «История на файлове", автоматично ще се възстанови в следващата версия на списъка. Поведение доста странно, дори изглежда като буболечка. Въпреки това, ако възстановяването не е версията, че е необходимо, можете просто да се повтори операцията, тъй като необходимата версия - тя все още няма да си отиде. С една дума, версията на един и същи файл може да бъде възстановен няколко пъти.
В горния десен ъгъл на прозореца, там е икона във формата на зъбно колело. Ако кликнете върху него и изберете "Възстановяване на» (Restore To), диалогов прозорец се отваря, където можете да изберете в коя папка искате да възстановите файл (вж. Фиг. Е). Той също така ви позволява да запишете различни версии на даден файл и след това трябва да избирам между тях.
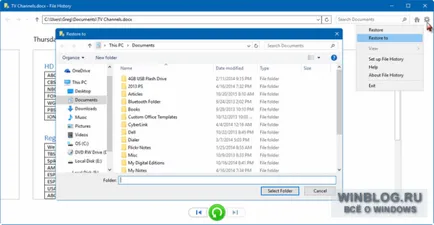
Фигура Е. Можете да възстановите даден файл в друга папка на вашия твърд диск.
Който и вариант да изберете за възстановяване в резултат на диалогов прозорец с графика за напредъка копие. След приключване на отворена папка с възстановените файлове.
Възстановяване на отделни файлове
Намаляването може да се изисква в случай, че даден файл или група от файлове са били случайно изтрити - и дори няма шанс, но сега съжалява за решението си и искате да ги върне.
Отворете папката, за да се възстанови изтрити файлове в които е бил съхраняван, и натиснете бутона "Вход" в раздела "Начална страница". Появява се прозорец "История на файла" списък на всички файлове, като част от последния архив на папката, както е показано на фиг. F. Намерете файла, който искате, можете да използвате бутона "назад".
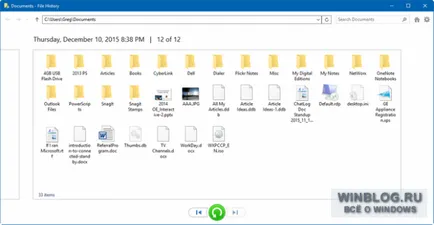
Фигура F. За да възстановите изтрити файлове, изберете папката, в която се съхраняват. "История на файла", ще се покаже списък на всички файлове, като част от последния архив на тази папка.
Изберете файла и натиснете зеления бутон за нулиране. диалоговия прозорец Copy се появи с бар напредък и при приключване на реставрацията ще отвори папката с записания файл.
По същия начин, можете да възстановите и дистанционно папка.
Възстановяване след неуспешен твърд диск
Ако на твърдия диск се провали, "История на файла" Ви дава възможност да се възстанови най-новите версии на всички файлове към новото устройство. Инсталиране на Windows 10, свързан към компютър с външен твърд диск за архивиране и да започне "История на файла".
Какво мислите?