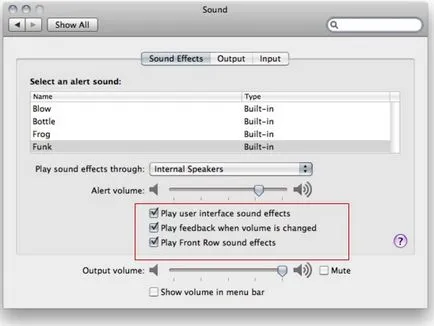връзка микрофон
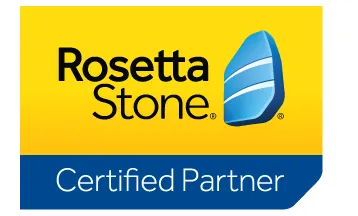
Регулиране за операционната система Windows
Първата стъпка - за да сте сигурни, че звукът в Windows е настроен правилно. Това трябва да стане преди диагнозата на проблемите на нашия софтуер. Моля, не забравяйте да се следват следните стъпки са еднакви за Windows Vista / 7 / 8.x
Първо трябва да се реши какво - записващо устройство ще се използва за разпознаване на реч, например, тя може да бъде USB-слушалки с микрофон.
Опитайте се да свържете устройството за стартиране на компютъра или да рестартирате компютъра след инсталирането. След това, трябва да се отбележи това устройство като основната (устройство по подразбиране, устройство по подразбиране) и двата пъти - първо за Windows и второ - за Advantage на Розетския камък.
Внимание! Моля, имайте предвид, че следващите инструкции може да се различават в зависимост от версията на операционната система Windows и типа на използваното оборудване. Но възможностите за проверка в същото време не се променят!
Как да стигнем до настройките на аудио:
Щракнете върху бутона Старт / Start и вид на звука в низа за търсене, след което изберете Промяна на звука меню Настройки на карти.
Как да настроите параметрите на възпроизвеждане на звука (Опции за възпроизвеждане):
След като сте избрали от менюто с настройки за възпроизвеждане на звука автоматично се отваря прозорец прозорец с раздела Възпроизвеждане Възпроизвеждане на:
В зависимост от вашата звукова карта, може да видите различен брой раздели. Всички раздели трябва да махнете всички артикули с звукови ефекти ( "Digital" или "звукови ефекти").
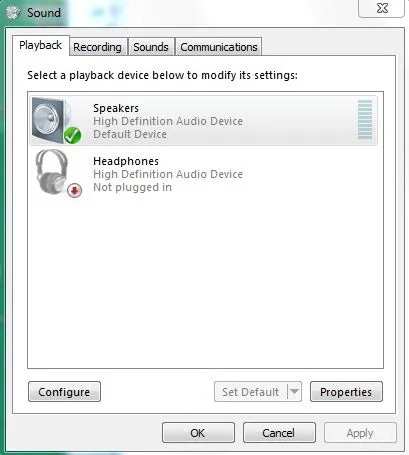
След това кликнете върху устройството, което искате да използвате, за да работи с Rosetta Stone® Advantage.
1. Трябва да се определи дадено устройство като устройство по подразбиране, отметка в квадратчето или кликнете върху Задаване по подразбиране.
2. След това кликнете върху копаят свойства (свойства). Ще се отвори прозорец свойства на високоговорителите (високоговорител свойства). Щракнете върху менюто за използване на устройството и изберете "Използване на това устройство (активиране)."
3. След това кликнете върху раздела Volume (раздела Нива) Имоти прозорец за високоговорители (високоговорители свойства).
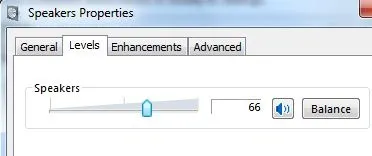
4. Задайте желаното ниво на звука и се уверете, че звукът не е изключен (MUTE режим не е активирана). За да проверите силата на звука, можете да кликнете върху иконата с говорителя, който се намира в непосредствена близост до обема на плъзгача.
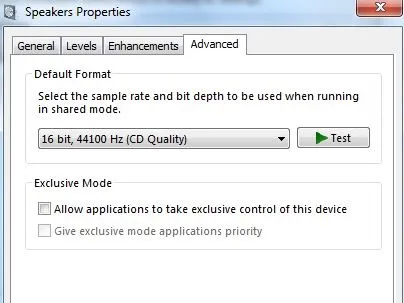
Как да зададете настройките за аудио запис
Щракнете върху бутона Старт / Start и вид на звука в низа за търсене, след което изберете Промяна на звука меню Настройки на карти.
Изберете раздела запис (Recording) на Soundbar (Sound панел) на.
В зависимост от вашата звукова карта, може да видите различен брой раздели. Всички раздели трябва да махнете всички артикули с звукови ефекти ( "Digital" или "звукови ефекти").
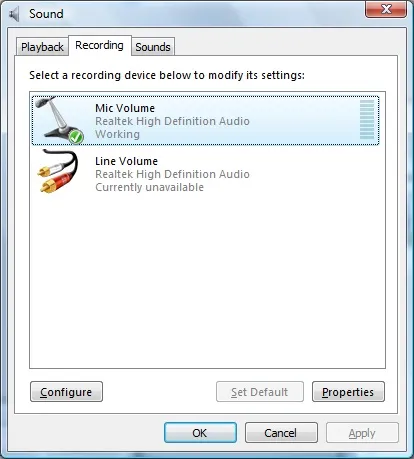
1. Щракнете върху иконата на устройството за запис, който искате да конфигурирате за използване с Rosetta.
2. Поставете отметка в квадратчето и \ или да направите \ изберете устройство като устройство по подразбиране, като натиснете бутона Задай по подразбиране.
3. Щракнете върху бутона Properties (Свойства). прозореца Properties отваря микрофон (Micproperties). Щракнете върху менюто за използване на устройството и изберете "Използване на това устройство (активиране)."
4. След това изберете раздела LEVEL (нива) и vystavteuroven микрофон чувствителност от 70% и увеличава (MicrophoneBoost) до 0%.
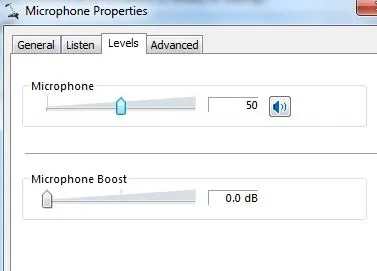
5. На "Подобрения" Изключване на всички звукови ефекти, който прати съответното квадратче (деактивирайте всички подобрения).
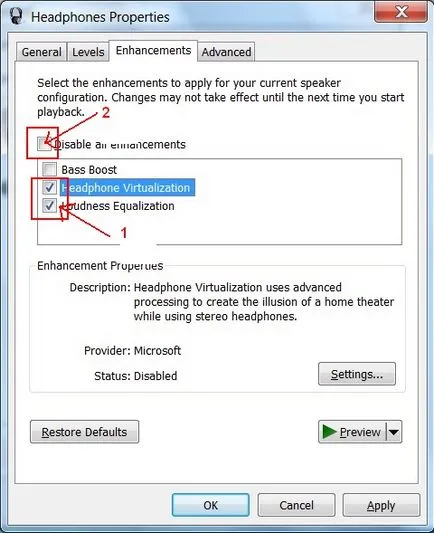
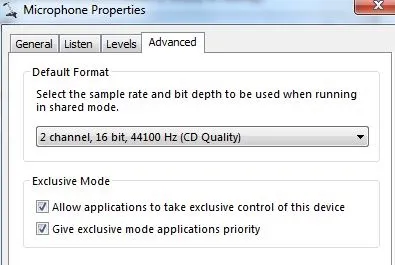
Кликнете Apply (Приложи) Idalia ОК, за да затворите прозореца.
Как да се уверите, че имате работещ микрофон
- Новите версии на версии на Windows Vista / Windows 7, можете да стартирате рекордера от стар Windows XP.
- Изтеглете старата диктофона върху линка по-долу и да го стартирате (натиснете "Run" или "Execute").
Ако получите съобщение за грешка, игнорирайте го и натиснете OK.
Приложенията за сваляне "Звукозапис" кликнете RECORD "запис" (маркирана с червен бутон) и говорете в микрофона за около 10 секунди.
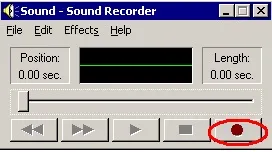
След това кликнете върху бутона Stop "стоп" (черен квадрат), за да спрете записа.
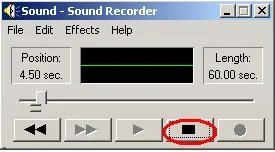
След това кликнете върху "Старт" (триъгълник), за да чуете записа на вашия глас.
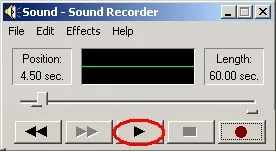
Ако не се чува нищо, проверете настройките за запис, както е предложено в началото на това ръководство.
Конфигуриране на операционната система за MacOS
За да коригирате настройките на микрофона в полза на Rosetta Stone® трябва да направите настройки в Setup панел Audio MIDI Setup чрез отваряне панел Audio MIDI в Applications / Utilities менюто и изберете Help> Аудио MIDI Setup Help.
- Изберете Вградени вход, както е показано по-долу.
- Уверете се, че в «Източник» Списъкът е правилния микрофон.
- В «Формат» списъка, уточни параметрите "44100 Hz" и "2 CH-24-битов".
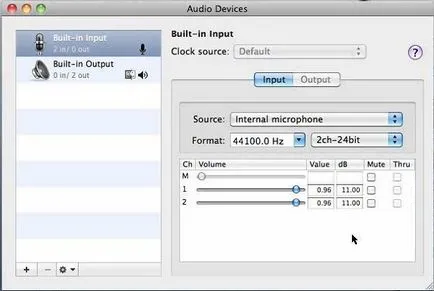
В зависимост от вашата звукова карта може да получите менюто аудио ефекти - "Звукови ефекти" - в този случай, извадете всички квадратчета, както е показано на фигурата по-долу: