Влизане в Toolbar
В този урок ще разгледаме останалата част от лентата с инструменти на Photoshop и овладяване на обичайната програма, с помощта на различни инструменти.
Открий лечение на четката (Spot Healing Brush Tool), лекуващият четка (Healing Brush Tool), Patch Tool (Patch Tool), инструмент Red Eye (Red Eye Tool)
Тези инструменти са много важни, ако правите много ретуширане лица. Най-лесният за използване, този инструмент Открий присъства четка. Ти просто трябва да се намери недостатък в кожата, която искате да изтриете, и трябва само да кликнете върху него. Това не е много съвършена техника за почистване на кожата, но е в основата и е много бърз инструмент.
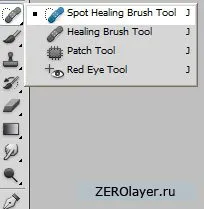
По-долу можете да видите снимка на "преди" и "след". Току-що са кликнали върху маркираните места Spot за лечение инструмент четка и Photoshop създаде добра кожа по този въпрос, въз основа на околността.

Инструментът за посещаване четка е същата като тази на лечение инструмент Spot четка, но се различават само по това, което трябва да служи за пример за него, и Photoshop, ще се основава на мястото, което сме си поставили като образец. Паста тази извадка е още по-просто: да се лекува вашите точки, въз основа на площта сте кликнали, докато държите натиснат клавиша Alt.
Инструментът кръпка е коренно различна от предишните два инструмента, но много полезен за безпроблемно смесване на кожата или други повърхности. Нека да премахнете тъмните торбички под очите на момичето. Можех да се използва като инструмент Открий лечение на четката, но инструмента Patch да направи по-лесно. В изображението по-долу можете да видите областта, която подчертах кръпка инструмент. Сега просто го плъзнете до три пъти по-ниска. Това ще създаде кожата на избора, на базата на площта, върху която плъзнете селекцията. За да направи този процес още по-лесно, отколкото кажа, така че е по-добре да се опитаме и да видим за себе си.
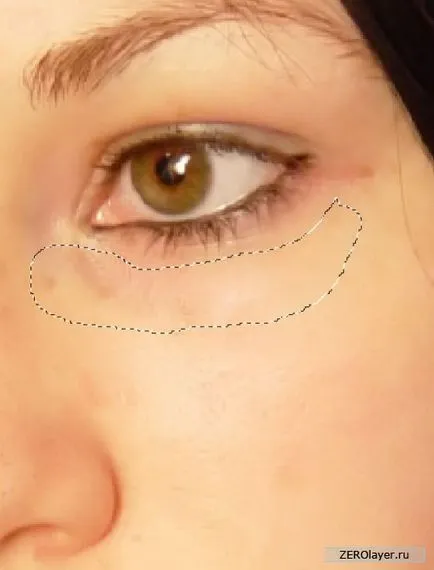
Можете да видите резултата по-долу. Оказа се, добре, но разликата е забележима, но може би това е, което искате в производството на портрет ретуширане в Photoshop. От друга страна, ако използвате точка на лекуващия четката като луд, както и някои части са били неуспешни и не може да се комбинира с други области на лицето. Ние ще реши този проблем. Изберете инструмент кръпка проблемна област и да го плъзнете към няколко пъти до близкия добър кожата. По този начин ние ще решим проблема. И отново, че е по-трудно да се опише, отколкото да се направи.
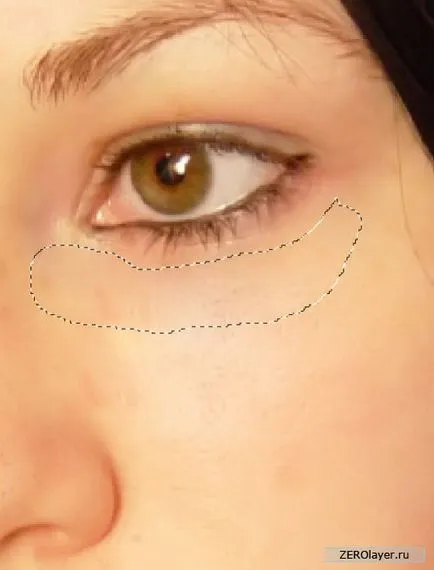
В крайна сметка ние говорим за инструмента на ефекта на червените очи. инструмент червени очи трябва да избере на ириса с проблема с червени очи, а той ще се опита да премахне червен цвят с ученика. Въпреки, че ние знаем много други възможности да го направят (криви или пътища), но този инструмент върши доста добра работа.
Brush Tool (Brush Tool), инструмент Pencil (молив Tool), Color Swap (Color Замяна Tool), Mix-четка (Mixer Brush Tool)
Четка е може би най-популярният инструмент в лентата с инструменти. Можете да използвате този инструмент, за да рисува върху пиксела на вашия имидж. Кръгла четка е един от избраните четките подразбиране, когато го отворите за първи път, може да се наложи вече го опитах малко действие. Тази четка има две важни настройки, които могат да се променят: размера и скованост. Здравината е определението за краищата на четката (или колко те са замъглено). Задайте Твърдост на 100% и ще бъде в състояние да рисувам с остри ръбове.
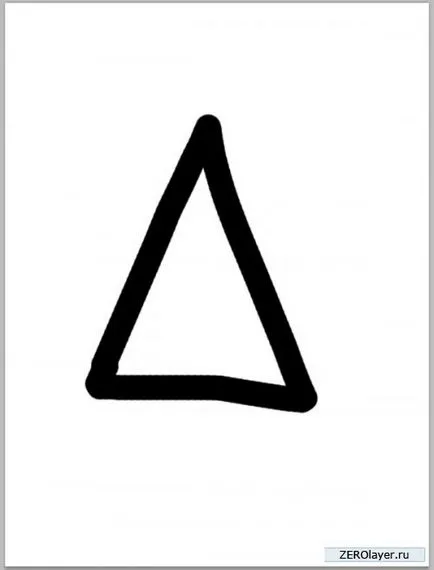
Задайте го до минимум, и ще получите леко размазани ръбове, които се сливат с фона.
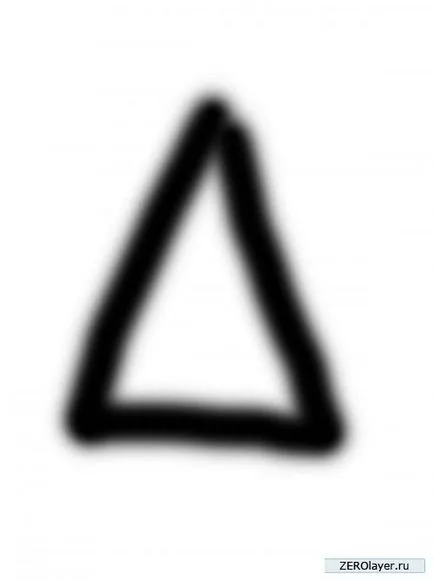
по желание ръка панел (обикновено се намира в горната част на екрана, от лентата с менюта), можете също да промените режима на смесване на четката. Съчетано с Режимът на смесване, този вариант предлага някои творчески възможности. Много полезни горещи клавиши, като например скоби ([]). Натиснете левия скоба "[" ви намали размера на четката, докато десния клавиш "]" увеличава размера. Ако държите натиснат клавиша Shift, докато натискате тези скоби, можете да увеличите / намалите твърдостта на четка.
Кръгла четка не е единственият четката: Photoshop предлага много голяма гама от четки с различни форми, за вашите нужди.
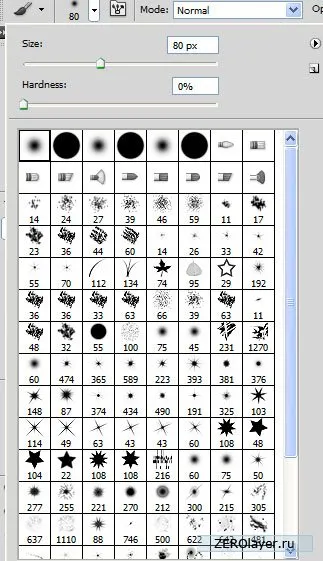
Все още не достатъчно ръце? Това не е проблем. Можете да създадете своя собствена четка. Създайте нов слой, нарисувайте нещо с черна четка, след това отидете на Edit> Define Brush (Edit> Define Brush Preset).
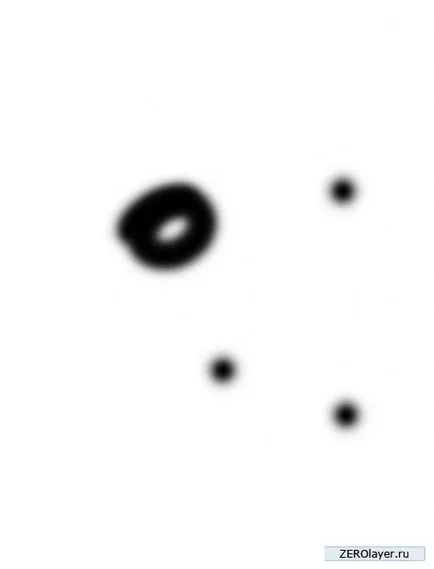
Укажете име и имате нов четка.
Нека да се направи нещо за тази нова четка.
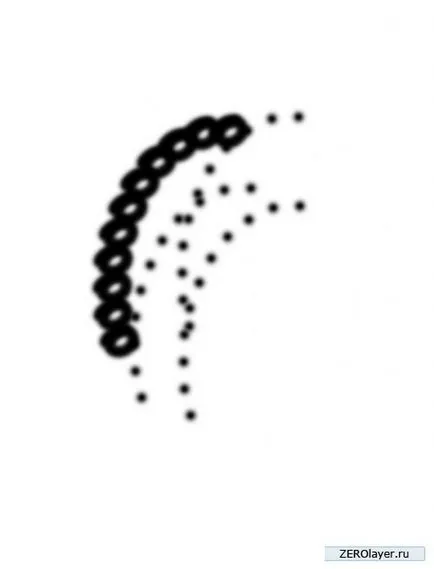
Mmmmmm, тя не изглежда добре. Ако имахме разширени настройки за четки .... О, чакай! Ние ги има! Отиди на Window> Brush (Window> Brush), за да отворите лентата с четка и да се насладите на различни настройки за новосъздадената четката. Ние можем да добавите текстура върху ръцете ни, превръщайки го от всички страни, за да го разпръснати, добави още четка върху нея и много други неща. Отворете Brush панел и си играе с настройките. Можете да създадете някои готини четки.
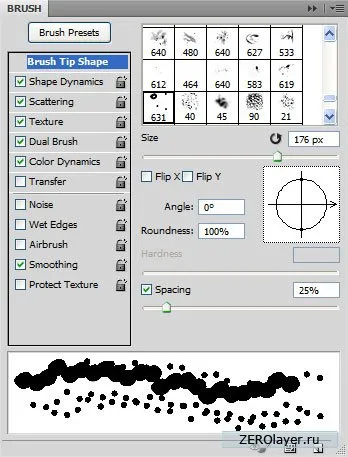
Молив инструмент, това е олекотена версия на четката. Не е функцията на твърдост (в действителност, има плъзгач скованост, но тя се движи, нищо не се случва), но почти всяка друга функция ръка. Може да се интересуват от инструмента Pencil, ако предпочитате точка за изящни изкуства.
Цвят Замяна инструмент ви позволява да замените един цвят с друг. Той има цял настройки Maçka в Options-Панелът предлага някои интересни неща, но трябва да бъда честен, никога не съм го използва. Ето защо, аз няма да навлизам в подробности.
Инструмент Мийкс четка опитва да поеме свойствата на традиционните изкуства. Но отново, аз не използвате този инструмент, но ако сте привърженик на традиционните живопис и дигитални инструменти, които трябва да се работи, аз препоръчвам Corel Painter, която се използва само за тези цели.
Инструмент Stamp (Clone Stamp Tool), Фигурални печат (Pattern Stamp Tool)
Stamp Tool може би любимият ми инструмент, и, разбира се, един от любимите ми (и Filter> втечняване (Filter> Liquify) също). Той има много случаи на употреба, и ако се работи на фото манипулация, този инструмент е добро решение да се използва. В действителност това не е трудно. Това старт за да го използвате, натиснете клавиша за Alt и кликнете gdenibud да вземе проба. След това започнете да рисувате. Ще забележите, че прави този инструмент. От клона с области на едно изображение в друго. Той е много ефективен за създаване на ново съдържание към съществуващата площадка и да се премахне несъвършенства на кожата или нежелани обекти.
Модела инструмент Stamp ви позволява да рисува образа на желания шаблон. Никога не съм го използва за тази цел!
История на четката (History Brush Tool), история на изкуството на четката (История на изкуството Brush Tool)
История: четка малко интересно нещо, което съдържа много власт. Тя ви позволява да рисува нов слой на базата на предишния. Да речем, че са се променили на снимката, но все пак искате да остане в определени части от оригиналната версия. За да направите това, първо изберете предишно състояние. Open Window> История (Window> История) и кликнете върху една от най-малките квадрати, които следва името на желаното състояние. В изображението по-долу може да се каже, че аз избрах горната площад - оригиналната версия. Сега, ако си създам нов слой и маска от историческата си четка мога да възстанови някои части на моя образ на оригинала.
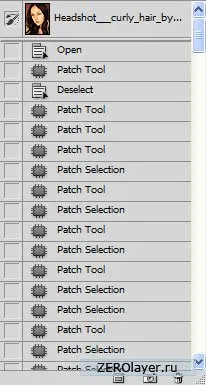
По-специално, аз го много мощен инструмент се намери, но моята работа се основава на корекция слой и безразрушителен редактиране, така че аз не намирам, че е полезно за себе си. Той е много популярен в последните няколко дни, когато методът на възможности за редактиране без унищожаване плашеха потребители Photoshop.
Арт исторически инструмент четка - малко странен инструмент, който ви позволява да рисувате от предишното състояние на изображението, но не е нормално, бързо променящи се форми. Ако питаш мен, аз ще кажа, че този инструмент е малко безполезна.
Eraser инструмент (Eraser Tool), инструмента Background Eraser (Background Eraser Tool), Меджик Eraser (Меджик Eraser Tool)
Eraser инструмент ви позволява да премахнете (пречисти) пикселите от слой (или маска слой) на. Да кажем, че не ви харесва резултата от работата си, и изглежда, че си сенчест слой, вземете инструмента Eraser и изпращане на сенчестите пикселите в забрава. Като алтернатива, ако са действали разумно, можете да използвате маска на слоя и премахване без унищожаване на нежелани пиксела. Може би сте забелязали, че аз често използват думата "безразрушителен", но аз го правя с добри намерения. Когато работите с документ в Photoshop, това е много важно, за да може да се върне и да променят или да промените някои от вашите действия. Това ви дава възможност да безкрайно калайджия с настройките и корекции, без да губи първоначалните данни с изображения. Ето защо, аз ви препоръчваме да останат на по-далеч от инструмента Eraser е възможно, и на това място да се използва маска.
Background Eraser инструмент, подобен по отношение на Замяната инструмент на цвят, но вместо смяна на цвета, той я премахва. Това е полезен инструмент, ако имате нужда да се отървете от някои части от изображението, но не е много точна. Много по-добре е да използвате инструменти за подбор и техники (като канали и Color Range), така че не използвате често този инструмент.
Магията Eraser инструмент изглежда и работи основно като инструмент на магическа пръчка, но вместо разпределянето пиксела, той ги премахва. Много полезен инструмент, ако отделите време и да не ми пука за точност.
Това сложи край на втората част, остани с нас, скоро ще бъде третият.
Свързани новини: