Включването на хипер срещу компонент в Windows 10 - инструкции със снимки
След като сте инсталирали Windows 10, ти стана достъпна компонент, наречен хипер ст. Обикновено компютърен потребител може да не знае какъв вид компонент, но хипер о в прозорци 10 вълнуваща съставка, която може да ви помогне в тестването на програма или ОП
В тази статия бих искал да се разработят по него, за това как да го инсталирате, какво е, как да го инсталирате. Но най-якото особеност е, че имате един настолен ще стартирате няколко операционни системи.
На виртуална машина операционни системи обикновено са инсталирани като тест.
След инсталирането на семейството или някоя Microsoft ОП, като тест, опитайте се да инсталирате всяка програма за които ще разгледаме как те работят в една система, без да вредят на вашия хост система.
Моля, прочетете основните изисквания за монтаж, той е много важен фактор, ако имате "слаб" компютър, когато се използват виртуални машини, вие ще имате много силна система обеси.
Монтажът изисква че процесорът «Intel Virtualization Technology» дънната платка.
Продължете направо към инсталацията:
По подразбиране Hyper V компоненти в Windows 10 са изключени, което би ги инсталирате, трябва да отидете в раздела "Control Panel" и кликнете върху "Програми и компоненти"
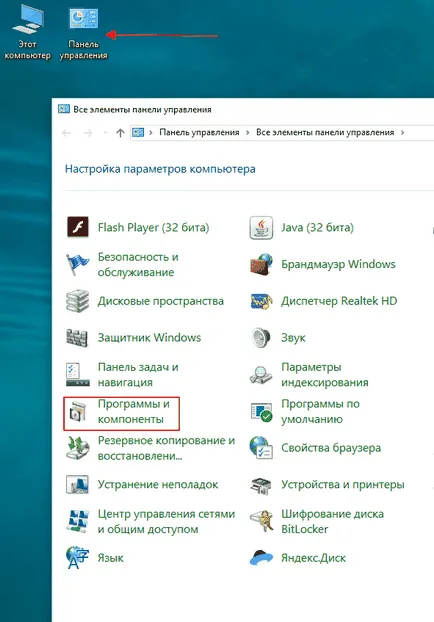
Търси в раздела "или изключване на Windows функции", кликнете върху него
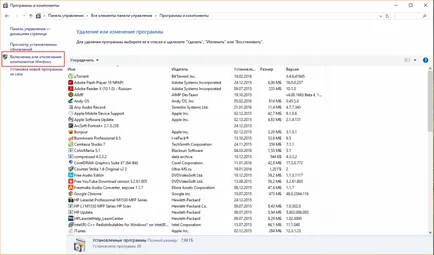
Задайте отметка в квадратчето за Hyper-V и натиснете ОК
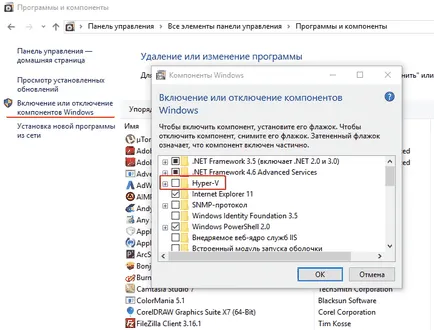
След инсталацията е необходимо да рестартирате компютъра си, че промените, които сме направили, за да влязат в сила, кликнете върху "Рестартиране сега" бутон
След рестартирането, отворете менюто "Старт" се стремят да "Всички приложения" по-късно намират под "Windows Инструменти за администриране" и да видят там, "Мениджър модула в Hyper-V"
Поздравявам ви за успешното инсталиране на компонент, наречен Hyper-V в Windows 10.
Как да инсталирате и конфигурирате тези виртуални машини операционни системи ще бъдат обсъдени и показани в следващите уроци.