Viewsonic vp2772, преглед и тест
Преглед ViewSonic VP2772 Монитор | OSD-меню и настройки за калибриране
OSD е моделът ViewSonic VP2772 не съвсем проста, но тя съдържа всичко необходимо, за да настроите монитора си по ваше предпочитание. В него има осем подменю, като първият от тях предлага да регулирате яркостта и контраста. Кликвайки върху предния панел 1 го кара да се изпълнява.
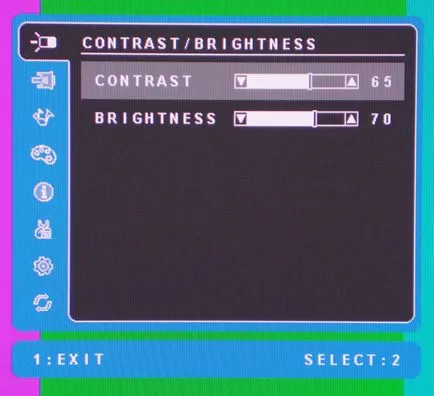
Нивото на контраста подразбиране е на стойност 70, и за да се избегне изкривяване, ще трябва да я възстановите до пет точки, което ще подобри точността на 100% бял. Както при повечето компютърни монитори, настройка на яркостта, а намалява нивото на осветеност, отколкото в действителност се променя нивото на черното. Първоначално той е настроен на 70, което осигурява малко яркост над 200 CD / m² във всеки режим на изображение, но и за нашите тестове са намалили стойността до 67.
След това изберете външния вход:
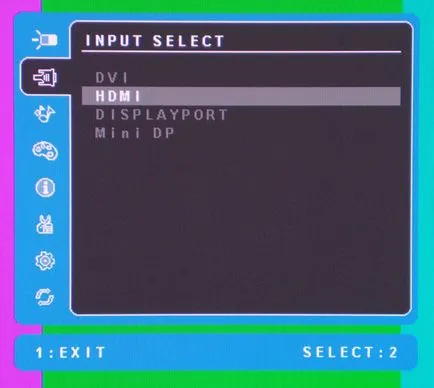
При използване на един монитор източник автоматично го изберете без намесата на потребителя. Отбор 2 е проектиран, за да отворите менюто.
ViewSonic VP2772 не е оборудван с вградени високоговорители, но ви позволява да регулирате силата на звука на свързаните слушалки.
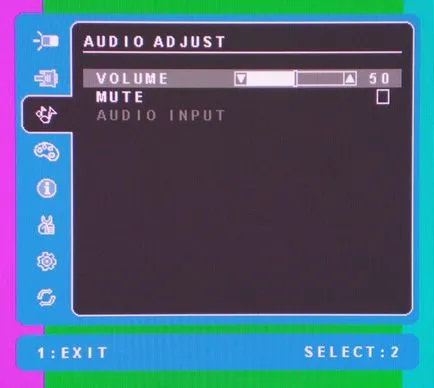
От аудио сигнала също могат да бъдат доставени чрез HDMI или DisplayPort, Input опцията Аудио ви позволява да изберете източника да играе през високоговорителите или слушалките.
Това е последвано от режимите на изображението.
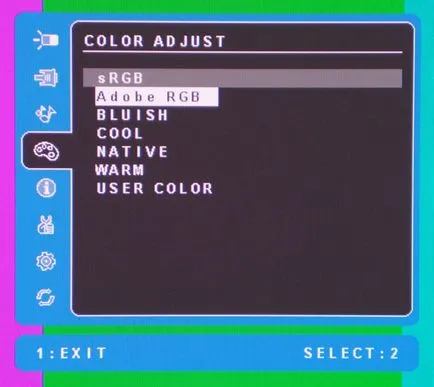
Лично ние, всички тези настройки са малко объркващи. Няма изображение или цвят температурни режими, с изключение на тези, които се съдържат в тази картина, е не повече. Има режим sRGB и Adobe RGB, но може да се очаква. Опции Синкави (синкави), Cool (готини) и топли (топло) могат точно промените цветовата температура в рамките на една цветова гама sRGB. Native Mode (за напреднали) изглежда е по-интензивен версия на sRGB. И накрая, Потребителски цвят (по поръчка) позволява да се регулира някоя от настройките, RGB, но това води до изкривяване на червената част на цветовата гама, преди насищане. По-късно, ние ще обсъдим това по-подробно.
Ръчен режим на настройка на изображението (самонастройка), най-вероятно започва да търси настройки за температура на цвета, система за управление на цветовете CMS и обхват. Правилният начин, но само частично.
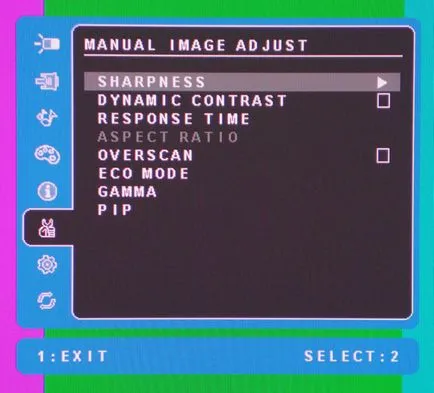
ниво на рязкостта съдържа четири стойности: 0, 25, 50 и 100. Изключването на тази опция омекотява изображението, така че ние я остави на 25. Над инсталиране няма смисъл, защото толкова по-силна ще бъде контури.
Стойността на времето за избор на отговор (RTT) може да се настрои по-висока, и замъгляването на изображението ще намалее поради добавянето на цвят около движещи се обекти. Това е особено досадно, когато бързо движещ се текст. Когато стартирате играта трябва да бъде включен, но при изпълнението на различните продуктивни задачи - по-добре е да я изключите.
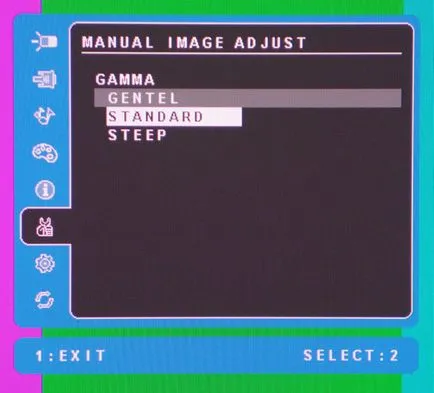
Имаме голямо удоволствие да се работи с гама настройки. В тази връзка, ViewSonic може да се обобщи в една проста дума "мека", и ще разберете какво е заложено на карта. Зададени стойности съответстват на гама от 2.0, 2.2 и 2.4. Те може да се промени в режима на Adobe RGB, sRGB, но по някаква причина те не са достъпни в потребителския режим Цвят на потребителя.
ViewSonic VP2772 има и двете опции "картина в картината" (PIP функция и ПСП).
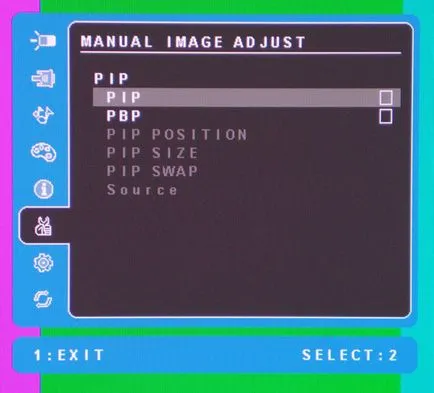
Следван от различни опции за персонализиране, с лекота на използване меню на екрана.
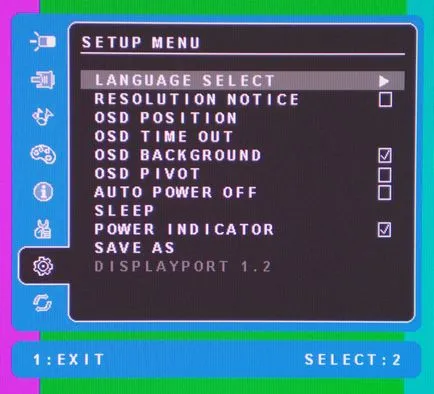
Language Select (Избор на език) съдържа 11 езикови версии на екранното меню.
Резолюция (Известието на резолюция) показва външния източник, когато резолюцията на монитора или превключване между източници.
OSD позиция (поставяне OSD) го прави лесно да се движат навсякъде в менюто от центъра на екрана, Time Out е изложен в продължение на 60 секунди, изключете фон (фона) прави OSD полупрозрачни. Ако искате да преведете на монитора в режим портрет, тогава обърнете внимание на точката на OSD Pivot.
Auto Power Off (Автоматично изключване) се изключва захранването на монитора след пет минути бездействие. Функцията Sleep може да се активира чрез натискане на съответния бутон на предния панел.
Тъй като този монитор включва входни и изходни конектори DisplayPort, имате възможност да използвате multijets функция, за да се свържете два монитора само с един порт на компютъра. Тази функция може да се активира тук.
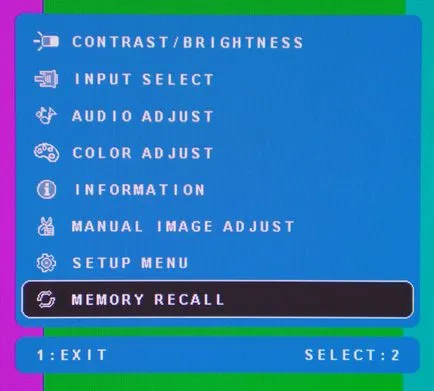
А снимка на това ще послужи като предупреждение. Може би смятате, че функцията на Памет (Recovery от паметта) ще възстанови запазените настройки, но не го прави. Вместо това, той е напълно възстановени фабричните настройки, и то без никакво предупреждение диалогов прозорец. Така че да го използвате само, когато искате да възстановите напълно монитора.
Калибрирането ViewSonic VP2772
настройки за калибриране ViewSonic VP2772
sRGB или Adobe RGB
Не забравяйте, че когато изберете sRGB режим, за първи път по-добре яркостта и контраста в потребителски режим, а след това се върнете към sRGB. Ако изберете режим Adobe RGB, а след това да регулирате яркостта и контраста ще бъде на разположение.
Преглед ViewSonic VP2772 Монитор | Методика за измерване и калибриране
За измерване и калибриране, които използваме i1Pro спектрофотометър и полезност SpectraCal CalMAN версия 5.1.2.

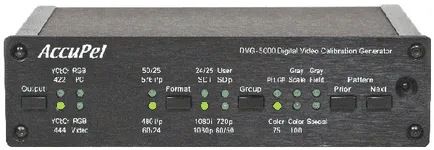

Устройство i1Pro разположен център на екрана (с изключение на еднородността на размери) и здраво притиснат към повърхността, за да се избегне падане околната светлина. Accupel генератор шаблони (долу вляво) се контролира чрез USB софтуер Calman, които работят на лаптоп Dell XPS (вдясно).
Нашата версия CalMAN Ultimate ви позволява да променяте екраните и последователността от действия, така че да отговарят най-добре поставените изисквания. За тази цел, ние сме създали общ преглед на работния поток от нулата. По този начин, можем спокойно да се съберат всички необходими данни, дължащи се на компактен и ефективен набор от измервания.
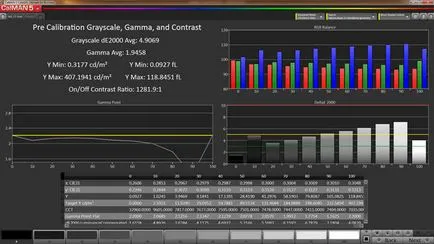
CalMAN 5 Ultimate: тест екран за показване на нюанси на сивото
Графиките показват нивата RGB и обхвата на грешка на Делта Е за всяко ниво на яркост от 0 до 100%. Масите са поставени на необработените данни от всяко измерване. Област на горния ляв ъгъл показва нивото на яркост, среден диапазон от стойности, Delta E и контрастно съотношение. Индивидуални графики могат да бъдат копирани в клипборда на Windows, за да създадете графики за нашите мнения.
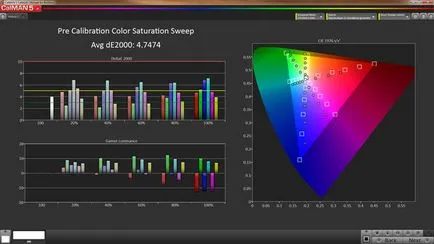
CalMAN 5 Ultimate: тест екран на наситеността на цветовете
Всяка първична и вторична насищане цвят се измерва при 20%, 40%, 60%, 80% и 100%. ниво на наситеността на цветовете показва като разстоянието от бялата точка на графиката CIE. Можете да видите колко следената точка изместен от преките бели линии. Колкото по-далече от централната точка, толкова по-добре интензивността, докато стигнете до ниво от 100% в края на триъгълника на цветовата гама. Тази графика показва отговора на секция в лентата на нивото на цветни точки. Много наблюдатели са показали добри резултати при измерване на насищането само на 100%. Покажи очакваните резултати при по-ниска наситеност е много по-трудно, но те са взети под внимание в средната стойност на Delta E (което обяснява защо стойностите на Delta E понякога са по-високи, отколкото в други публикации).