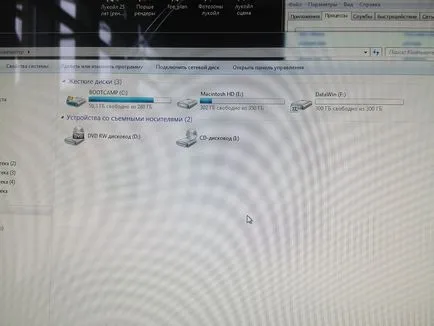Увеличете дяла Bootcamp, или да добавите допълнителен диск
В първоначалната инсталация на Windows 7 в рамките на системата се само на 300 GB до 1 TB на на MacOS. По-късно, използването на MacOS сведен до минимум, а в Windows 7 не е достатъчно място.
В статията се описва процеса на добавяне на допълнителна секция с редовен средства MacOS и Windows 7.
Увеличаване Bootcamp дял редовен възможни средства, но ще трябва да се възстанови pererazamechat прегради и преинсталиране на Windows 7.
В моя случай аз не мога да преинсталирате Windows 7, тъй като това ще отнеме много време. Използването WinClone също не е вярно, дълго време, и парите да отидат за една програма, която ще се използва, след като не е препоръчително.
Ако имате Mac с флопи диск, трябва да се съхранява на инсталационния диск на Windows 7, която ухапа и версията, че сте инсталирали. Ако вашият Mac без устройството е напиши стик за монтаж.
Boot под MacOS система
1. Промени в помощната програма и стартирайте Disk Utility
2. Изберете нашата кола и да отидете на раздела дял
3. Изберете диск с MacOS (в моя случай, Macintosh HD) и преоразмеряване на по-малък). Възможно е да се дръпне в долния десен ъгъл на диска или да въведете ръчно резолюцията.
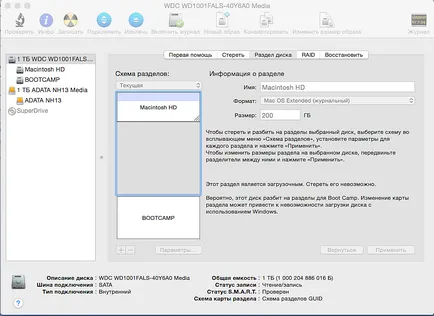
4. Щракнете върху Приложи.
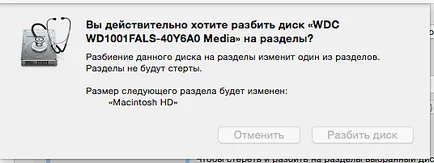
5. Приемам, като кликнете върху разцепление диск.
6. за да направи място, да създадете нов диск, като кликнете върху +. Изборът ExFAT формат (той поддържа Windows 7 и повече години)
7. Щракнете върху Приложи.
На нашите действия, завършени съгласно MacOS.
8. Поставяме записан диск в устройството.
9. Ако имате зареждане по подразбиране под Windows, просто се рестартира. Ако не, тогава ще трябва да отидете в System Preferences и изберете Startup Disk
10. Изберете и натиснете Reload Bootcamp
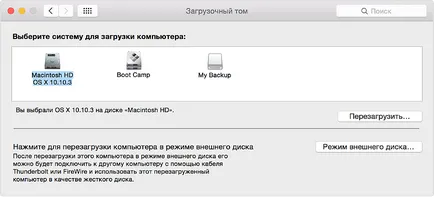
11. Ако не е поставена на диска или флаш устройството, ще видим следното
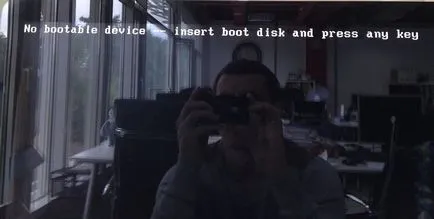
12. След инсталацията диск за да се зареди, изберете езика, и кликнете Next
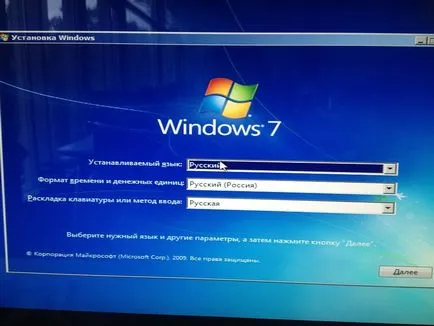
13. В следващата стъпка, изберете System Restore
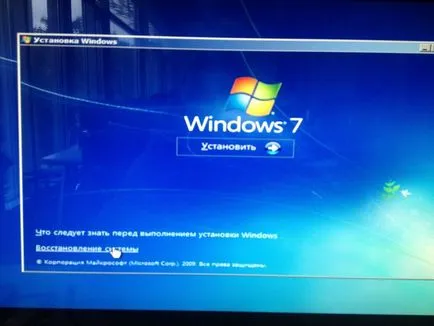
14. На следващо място, изберете (Използвайте инструментите за възстановяване, за да разрешите проблеми при стартиране на Windows). Натиснете Next.
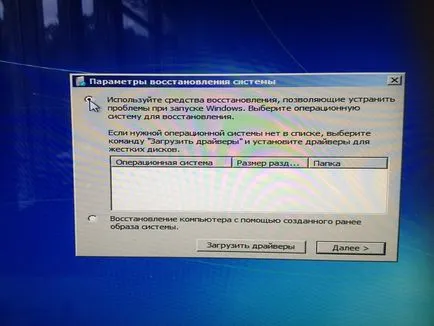
15. В следващия прозорец, изберете Startup Repair
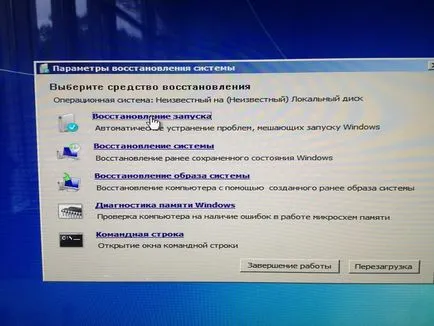
Самата система ще намерите проблема и от дясната товарач.
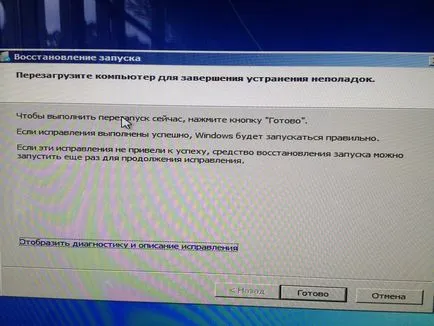
Кликнете върху Край. MacOS рестартира, не забравяйте по време на стартирането извадите диска.
След коригиране на системата ще се зареди в нормален режим и в компютъра се появи отделен диск.