Три начина да се сложи парола на папка в Windows
В този урок ще разгледаме в детайли как да сложите парола на папка, която съхранява личните Ви данни по различни начини. Бих искал да започна тази статия с думите Natana Rotshilda: ". Кой е собственик на информацията - управлява света"
Тези думи изрече, когато спечелил 40 милиона паунда на борсата се дължи на факта, че първоначално са научили поражението на Наполеон при Ватерло. Но това е само една малка история. И днес, когато атаките от компютърни никой не е изненада, и се опитва да намери вашите пароли и лични данни са често срещано явление, един от най-важните събития включват укриването на данните им от любопитни очи и ръце.
Тези артикули могат да бъдат от интерес за вас:
Три начина да зададете парола на папката.
1. WinRar.
Този метод е добър за защита на папки с малък размер на файла, например, където да съхранявате паролите си. Процесът на архивиране на големи файлове отнеме повече време. Друго предимство на този метод е, че програмата има по-голямата част от компютрите в света.
Така че, за да започнете, изберете папката, която искате рекорд възстановяване, кликнете върху него, кликнете с десния бутон и изберете Добави към архив.
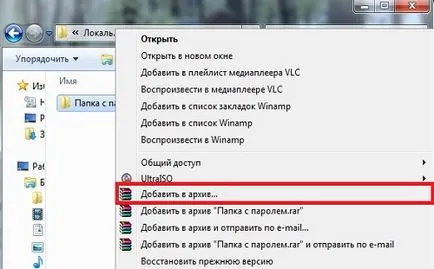
Освен това, в раздела Разширени, кликнете върху "Set Password". Ако все пак решите да използвате този метод за защита на големи файлове с парола, тук можете да отметнете позицията "След преминаването на работа на разстояние от компютъра", което може да бъде полезно преди лягане. Или използвайте таймер за автоматично изключване на компютъра.

Кликнете, за да уголемите
В следващия прозорец трябва да се удвои, въведете паролата измислен. Не забравяйте да го запишете някъде в случай че забравите. След като въведете паролата, натиснете ОК.
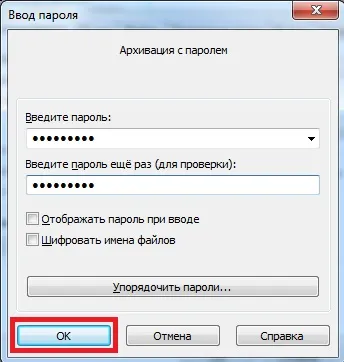
Сега, когато искате тази папка, ще трябва да въведете паролата, която сте въвели при архивирането.

Бих искала да отбележа, че когато ви предпази цялата папка, този метод само ви позволява да скриете файлове, които са в него, но за да се покаже списък на тези файлове на вашия компютър, ще продължава да бъде.
2. DirLock
По време на инсталирането на каквито и да било "gotchas" Аз не съм намерил, трябва само да натиснете «Напред» за да завършите инсталацията.
След DirLock установено, можете да го отворите и да вземат някои от настройките (ако е необходимо).
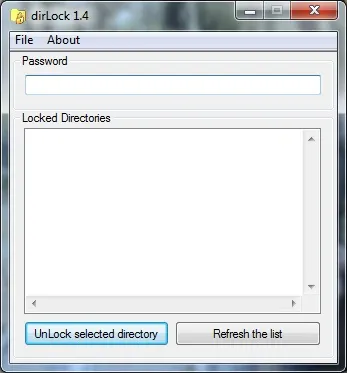
Щракнете върху менюто Файл, а след това - Опции.
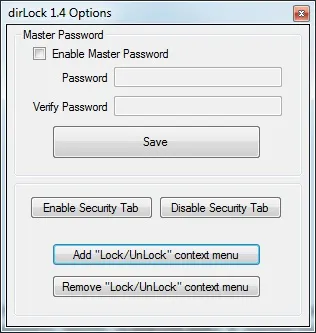
Кликнете, за да уголемите
Тук можете да добавяте и премахвате бутон приложения в падащото меню, както и задаване на «магистър» парола за всички файлове.
настройки на програмата са пълни, а сега можем да го използваме. За да направите това, кликнете върху желаната папка, щракнете с десния бутон и изберете точка за заключване / отключване:
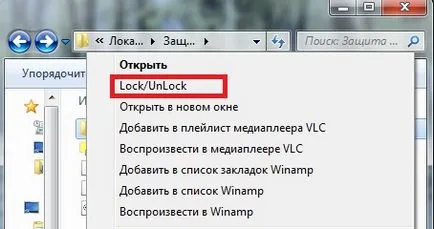
След това ще ви се отвори прозорец, в който да въведете парола и я потвърдете, а също така имат възможност да се направи папка скрита:
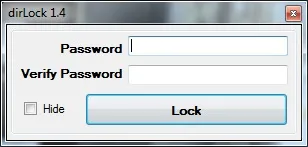
Когато искате да отворите тази папка пред вас съобщение за грешка. За да го отворите, вие трябва да кликнете върху тази папка, щракнете с десния бутон, изберете заключване / отключване и въведете паролата си. Важно е да знаете, когато сте активирали достъп до папката, не забравяйте да я затворите след употреба.
3. Anvide Lock Folder.
Тази програма е напълно безплатна. инсталационния процес Anvide Lock папката повече от прост - трябва само да потвърди лицензионното споразумение и щракнете инсталирате.
След като инсталирате програмата, се отваря прозорец, пред вас:
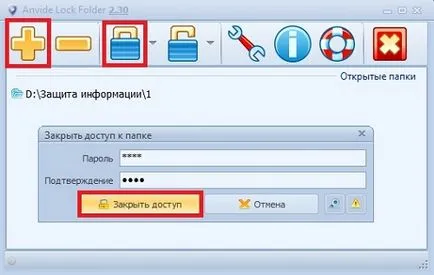
рекорд за възстановяване до папката - докоснете голям плюс в горната част, за да затворите достъпа - кликнете с десния бутон или икона на заключен катинар в горната част.
Когато въведете паролата си и натиснете ключалката, ще бъдете подканени да спаси намек в случай, че забравите паролата си.

При достъп до този файл, програмата ще поиска паролата:
Можете също така да зададете парола, за да влезете в програмата, която ще се изисква всеки път, преди да влезе:
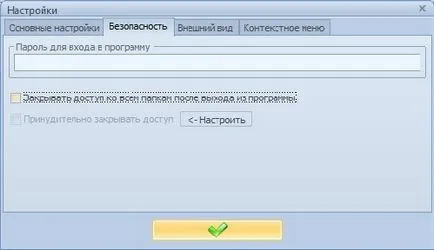
Отворете заключени файлове, необходими на Anvide Lock Folder. Блокирани папка също стават скрита.
Абонирайте се за актуализации на нашия сайт! Желая ти късмет!
Може би ще се интересуват от следните статии: