Tab лист се отличи - страница за маркиране
Excel лист раздела "Оформление на страница".
Невярно към Excel, избор на печат, печат заглавия на таблица като печат субстрат за Excel - всичко това и още много други функции, може да се направи в този раздел.
Раздел "Теми" - тук можете да се променят веднъж (по теми) цвят, шрифт, документ за регистрация и т.н.
Вижте "Настройка на страница."
Как да се създаде полетата в Excel - «бутон Fields". Тук можете да изберете от опциите маржове. Можете да зададете вашите маржове или напълно да ги премахнете, като кликнете върху функцията "Custom Fields".
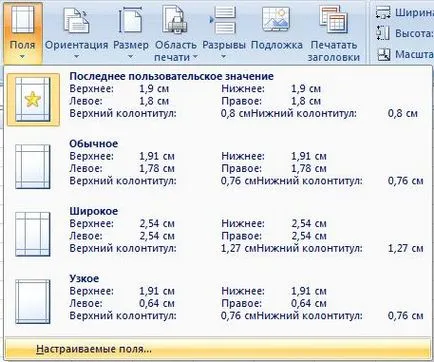
Например, за да отпечатате на масата на целия лист - изберете размера "А4". Трябва да отпечатате снимка на фотохартия или обикновена хартия, но размер като лист хартия. Изберете размера на хартията (10h15cm, 13h18cm и т.н.). След това върху голям лист снимка се отпечатва от този формат.
Този бутон е удобно от факта, че се появява в таблицата печат площ пунктирани линии.
бутона "Print Area" - можете да настроите всеки печат област.
Например, ние трябва да отпечатате разнообразни електронни таблици. Изберете период от време, че ние искаме да отпечатате. Кликнете върху "Печат пространство" функция бутон и натиснете "Set". Избраният диапазон ще бъде обграден от пунктирана рамка. Това е областта за печат. За да премахнете полето за печат в Excel. трябва да изберете "Премахване".
Ако искате да изберете няколко вериги, те могат да бъдат идентифицирани наведнъж, с бутон Ctrl (натиснете и задръжте). Или кликнете върху "Печат пространство", а след това изберете "Добавяне на поле за печат". Тази функция се появява, когато първата зона се задава.
Внимание!
Можете да отпечатате филтрирани данни по този начин. Печат само видимите редове.
Бутон "празнина" - прави страниците за отпечатване празнина.
Например, ние имаме една маса, която е включена, когато печатате на една страница. Но ние трябва да отпечатате половината от масата на една страница, а другата половина на таблицата, на друга страница. Направете в активната клетка от таблицата, натиснете бутон "разбива" и изберете функцията "Insert Page Break". Над клетка прекъснатата линия ще бъдат положени. Всичко. Сега, когато печатате, нашата маса се отпечатва на две страници. Въпреки че изглежда на екрана, като един. Ние имаме такава маса.
Активиране клетка C4 на масата беше пролука в печат между третия и четвъртия ред. Кликнете на "разбива" бутон и изберете функцията "Insert Page Break". Тя така.
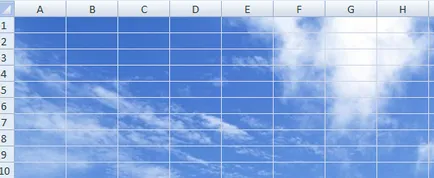
Поставете картина в колонтитулите. После въвели. Промяна на размера на случай глава. Кликнете върху долната част на страницата. Tab се появи "Работата с горни и долни колонтитули." натиснете бутона "Format Picture" в "горния и долния колонтитул елементи." Тук промените размера на фигурата, пропорциите (възможно е да се направи по-широк, по-тесен и т.н.). В "Picture" промяна на контраста, яркостта на картината. Тя може да се намали в произволна посока.
Фонът може да се направи не само фигурата, но и текст. За да направите това, поставете надписа върху лист или декоративен текст WordArt. Например, такъв.
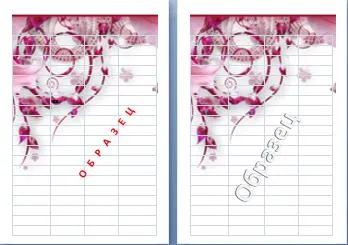
За да премахнете подкрепа в Excel. натиснете бутона "Remove Background".
"Принт заглавия" бутон - което означава, пишете заглавието маса на всяка страница.
Повече подробности как да направите това, вижте статията "Как да отпечатате Excel таблици горна граница на всяка страница."
Вижте "Fit" - Това определя документа, за да бъдат отпечатани. Например, как да се намали размера на таблицата в Excel. Поставете скалата не е 100% (при необходимост), и 90%. Когато отпечатвате таблица с намаление и воля страница.
Вижте "Настройка на страницата" - тук е възможно да се премахнат линиите на мрежата. Печат на мрежата чрез проверка на функцията "Печат" в раздел "Мрежи". Решетката ще бъде отпечатана само в клетки, в които е написано нещо.
Например, такъв лист съставя без клетъчни граници.
И тук ние открихме кърлеж "Печат" мрежа.
Така че с заглавията на редове и колони.
И тук и да се отпечатат на решетката и заглавията.
КАТЕГОРИЯ "Подреждане" - там може да се прехвърли към фоновото изображение, за да се приведе в съответствие лист по отношение на границите и т.н.
За да вмъкнете формула в електронна таблица на Excel, вие трябва да отидете на "Формула".