Създаване на стартиращ USB флаш устройство стандартните прозорци ресурси - лична страница
Често потребителите не получават да създадете стартиращ USB флаш устройство с помощта на програмите за трети страни. Например програмата UltraISO не винаги е правилно да създадете стартиращ USB флаш устройство не работи правилно, особено с новите модели на USB флаш памети. Нека се опитаме да създадете стартиращ USB флаш устройство с помощта на стандартни инструменти на Windows 7 само себе си.
Като правило, повечето нетбуци липсва на вътрешно устройство за четене на DVD-ROM диск. За да инсталирате Windows 7 на нетбук тогава ще трябва да се прибегне до използването на или външна DVD-диск или стартиращ USB флаш устройство ( "тоягата"). И в двата случая ще трябва да се направи, за да зареди нетбук от външно устройство.
Инсталиране на Windows 7 на нетбук, настолен компютър или лаптоп с USB флаш устройство в присъствието на инсталационния диск на Windows 7 или ISO изображение
Можете ръчно да създадете и зареждане USB-устройство, с помощта на диск за зареждане на файлове в Windows 7. За целта ще ви трябва:
* USB Flash Drive 4 GB или повече.
* Windows 7 или инсталация изображение CD ISO.
* Компютър с Windows 7/8.
Подготовка на USB флаш устройство
Преди да започнете да създадете стартиращ USB флаш устройство, трябва да го форматирате. Моля, имайте предвид, че по време на форматирането на всички данни, които се съдържат във флаш-паметта ще бъдат загубени.
1. Свържете USB флаш памет.
2. Отворете конзолата за управление на Disk. За да направите това, кликнете върху иконата Computer. изберете Управление от контекстното меню, както е показано по-долу:
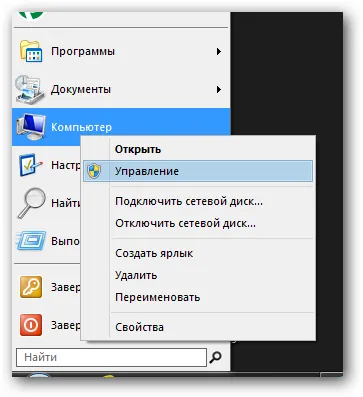
В конзолата за управление на компютъра, изберете Управление на дискове.
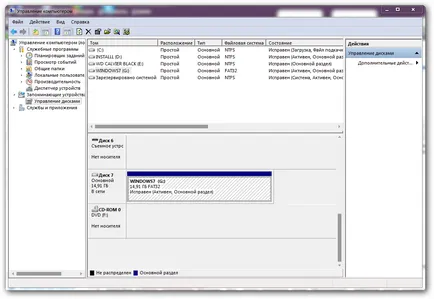
3. От списъка с устройства, изберете вашия USB флаш устройство и да го форматирате с NTFS или режим на FAT32 (режим на FAT32 е полезно, ако ще да се инсталира Windows на компютри с по-стари версии на BIOS, така че BIOS-старите версии не могат да признаят NTFS режим и съответно BIOS стар компютър няма да видите USB флаш устройство).

4. След като форматирането се извършва форматиран дял "активен". За да направите това, след формат операция, щракнете с десния бутон върху избрания USB флаш устройството и изберете командата на контекстното меню Активиране.
Създаване на стартиращ USB флаш устройство
След изпълнението на тези стъпки, можете да преминете към създадете стартиращ USB флаш устройство. За да направите това:
5. Ако разпределението е на твърдия диск, като ISO файл с изображение, разархивирайте на инсталационното копие на папката Windows по ваш избор с помощта на Winrar архиватор, 7-Zip, или С чрез програмата UltraISO.
6. Отворете командния ред с повишени привилегии.
Като пример, локации Windows 7 за дистрибуция, ние ще използваме диск D: \.
7. Отидете в главната директория на разпределението на Windows 7, и последователно подаване на следните команди, където D - писмото на вашия DVD-диск или твърд диск, където Windows е разопакован разпределение:
8. Въведете и използвайте следната команда, където F - буквата на вашето USB флаш устройство, за да добавите обувка кода на Windows 7 на USB флаш устройство.
bootsect / NT60 F:
Копирайте всички файлове на неопаковани разпределение на USB флаш устройство.
Изчакайте, докато копието на файла.
След приключване на този процес, можете да използвате USB флаш устройство, за да инсталирате Windows 7 на нетбук, преносим компютър. За пълен монтаж, трябва да изтеглите на нетбук с USB флаш устройство. За да направите това, изберете BIOS да зареди от USB. Обикновено, когато компютърът е необходимо, за да се зареждат бързо натиснете клавиша F8. F12 на лаптопи в зависимост от производителя. На по-старите дънни платки или устройства, може да се наложи ръчно да определите багажника от USB в настройките на BIOS.