Създаване на стартиращ USB диск с Windows 10 чрез командния ред - ПМС помощ
Създаване на стартиращ USB диск с Windows 10 от командния ред
Има много начини да създадете стартиращ USB диск с Windows 10. Например с помощта на специален Windows 10 инсталационна медия инструмент за създаване на софтуер. Rufus, UltraISO. В тази статия ще се спра на създаване на стартиращ USB диск с Windows 10 с помощта на CMD (команден ред).
Първото нещо, което трябва, е да отиде в командния ред можете да направите това например, като кликнете върху лупата (за влизане в търсенето) и въведете CMD и изберете Command Prompt.
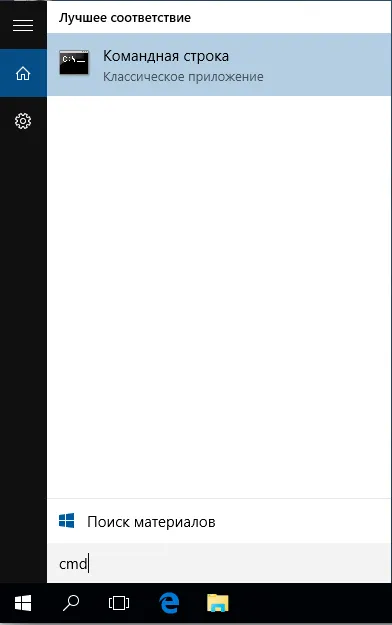
Или, като натиснете Ctrl + R, въведете една и съща CMD и натиснете OK.
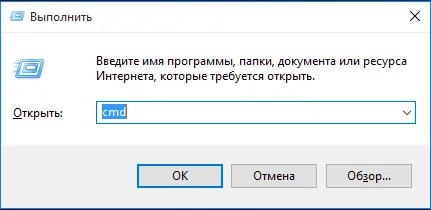
На следващо място, тип DiskPart и натиснете ENTER.
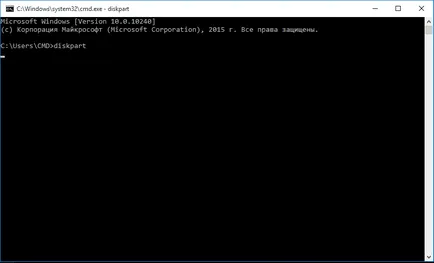
Сега въведете диска списъка и натиснете ENTER. и ние виждаме, че нашата флаш памет 8 GB е Disc 1
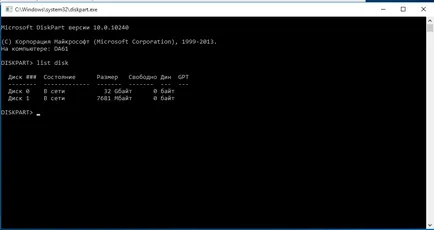
Изберете го, като въведете командата SELECT DISK 1 (ако вашата флаш устройство не е номер 1 след това въведете номера на диска) и натиснете клавиша
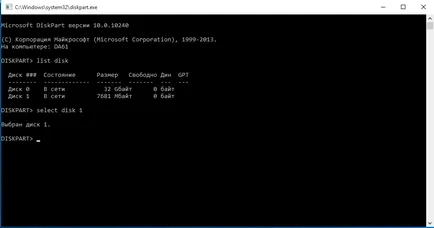
На следващо място, тип CLEAN команда и натиснете клавиша.
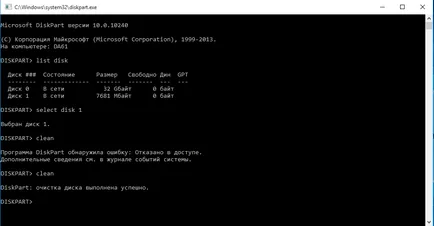
Сега въведете командата CREATE PARTITION PRIMARY и натиснете ENTER. и в очакване на появата на фразата "Този раздел е създаден успешно."
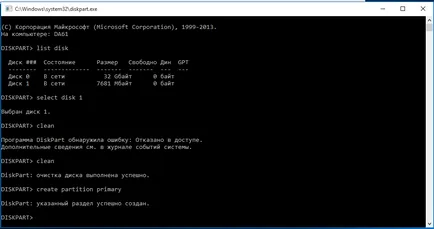
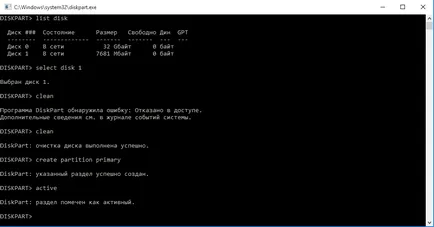
Сега ние трябва да форматирате дяла, въведете FORMAT FS = NTFS QUICK и натиснете ENTER.
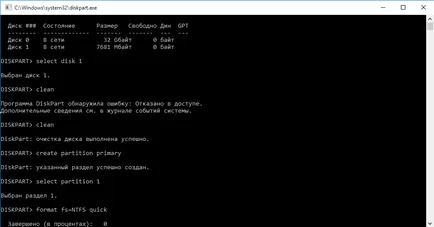
Форматирането отнема около 2 минути.
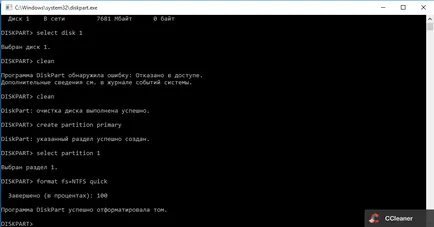
Сега влизаме в присвоите. Натиснете бутона за въвеждане и ние предлагаме на нашите флаш устройство, ние виждаме, че тя има заглавие диск F.
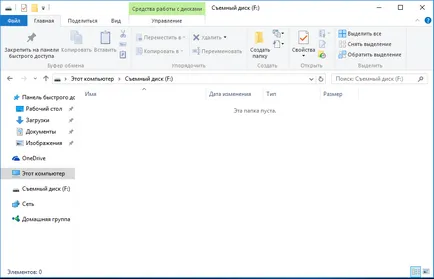
Сега монтиране на ISO образ на нашия Windows 10, Windows 8 или Windows 7, например с помощта на Daemon Tools, както и че името на нашия виртуален диск D.
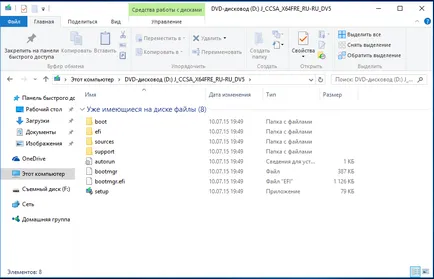
Връщаме се на CMD, въведете D: и натиснете ENTER така ключов мине на наша CD сега влиза CD BOOT. Натиснете бутона за въвеждане и по този начин се премести в багажника сега се въведе bootsect.exe / NT60 F: (където буквата F е името на пръчката).
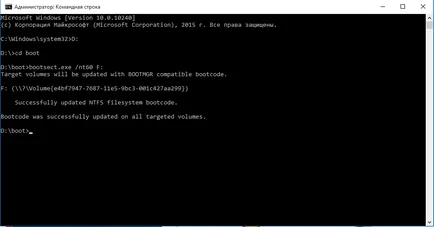
Получаваме основното послание бе успешно актуализиран NTFS файлова система bootcode. Сега ние трябва да копирате всички файлове от нашите виртуални дискове на нашия пръчка и той е напълно готов.
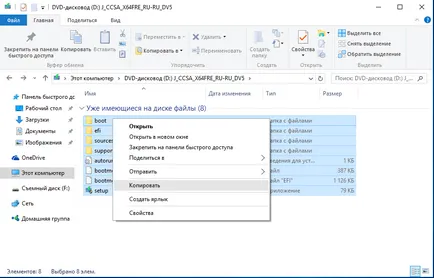
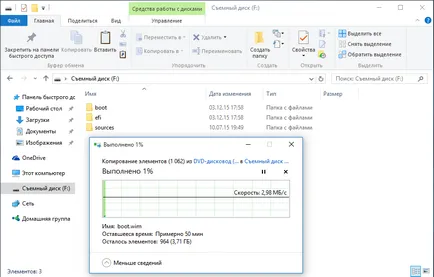
Достатъчно дълго, за да използвате инструкцията, но за разлика от всички програми, този метод елиминира евентуални грешки като създаване на стартиращ USB диск с Windows направен сили на системата, без да използвате софтуер на трети страни.
Сподели "Създаване на стартиращ USB диск с Windows 10 с помощта на командния ред"