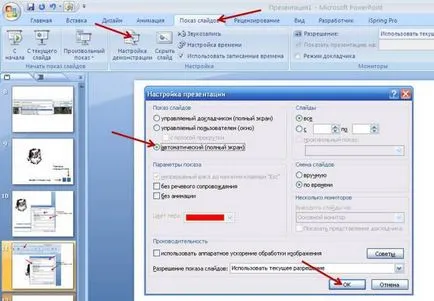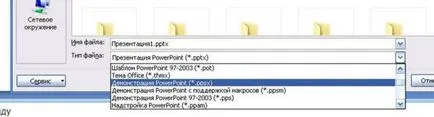Създаване на хипервръзки имат идея!
Съвет 1. Започнете с графичен оформление за бъдещи презентации.
За стартиране на системата, се определят преходите от един слайд на друг (виж. Фигура 1). В този случай, продуктът на обучение е представен графично.
Графичен оформление представяне
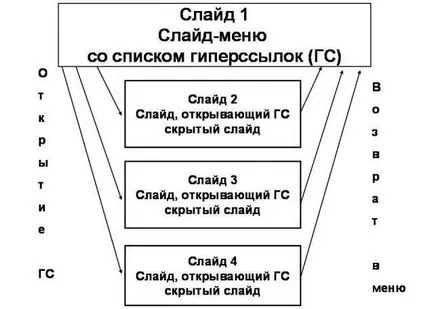
Знаете бъдещата си презентация ще се състои от няколко единици (за всяка хипервръзка в слайд-менюто отговаря на няколко слайда) (Схема 2). Във всеки случай, другите версии са възможни комбинации преходи. Всичко ще зависи от стадия на целите на урока и си търпение и старание.
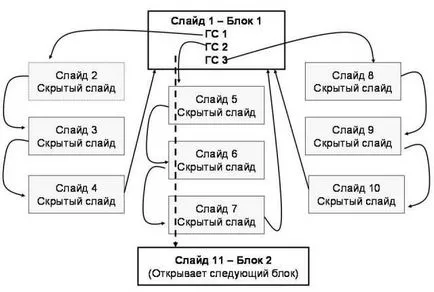
Хипервръзка може да се инсталира на всеки обект, слайд (дума, графика, снимка, специална икона) и го прегледаме с друг слайд, друг документ на уеб-страница и в имейли.
Съвет 2.Manual обектив, който сте избрали за хипервръзката трябва да бъде лесно да се определи в слайда (по специален начин да се открояват в слайда).
Целева за хипервръзки може да бъде всеки текст или емблематичната фигура.
защото, когато използвате текстов фрагмент променя цвета на шрифта и подчертаването добавена. Той се позовава на очевидното и предсказуема.
хипервръзки обекти представянето симулатор трябва да са недвусмислени и добре дефинирани с цел опростяване на навигация.
В презентацията, на учител задвижване, е възможно да се покаже въображение:
- Избягвайте икони, създадени до текстовото фрагмент правоъгълна готова форма невидимостта на който няма линии и изпълва, и да установи връзка с тази цифра. В демонстрация на посочения обект ще бъде отбелязана с "сочи с пръст", който съобщава за наличието на хипервръзки в него.
- използване инструменти за рисуване, като на ред ясно определят контурите на обекта в рамките на една снимка, а не да бъдат сбъркани с представянето.
Помислете за създаване на хипервръзка невидим.
Стъпка 1: Изберете AutoShape линия, полилиния или нарисувайте криви. ние кликнете и освободете, вместо на курсора се появява икона "кръст". Отново натиснете "X" се заменя с "молив". Задръжте левия бутон на мишката и начертайте задължително поле. Рисуване област, ние обобщава "молив" точно до началната точка. Отпуснете бутона на мишката, а ние да се обект, изпълнен с плътен цвят на запълване, който крие част от картината.
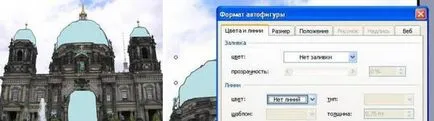
Стъпка 2: Направете обекта невидим. Кликнете два пъти върху бутона наляво по автофигурите. Оказва се, Формат на диалогов прозорец AutoShape. Изберете цвета и линията Zalivka- Цвят-No Fill-OK.
Стъпка 3: Присвояване на хипервръзка (вижте следните съвети.).
Съвет 4. В обучителни презентации предизвика хиперлинк възниква главно върху друга пързалка.
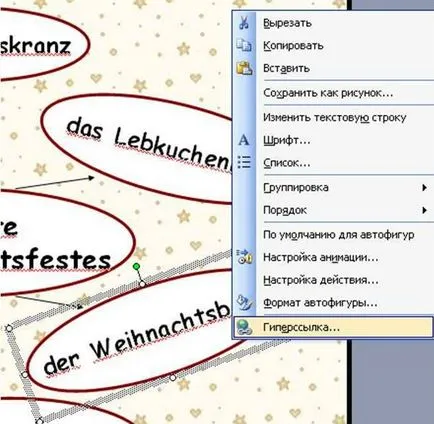

За да се върнете към оригиналния диапозитив, ние извършихме същата процедура, но сега в Избор на място в документа описан като броят на източника пързалка.
Ако все пак решите да използвате текст (или една-единствена дума) като хипервръзка, процедурата на неговата цел ще бъде същата, както е описано по-горе.
Съвет 5: Добави бутоните за управление.
За да се придвижвате в презентацията беше проста, и за да не случайно пропуснете едно щракване на слайда някъде другаде, да възложат на всяка снимка допълнителни икони, за да отиде и да се върне. При възлагане на бутони (Insert-цифри-контролни бутони) веднага изскача прозорец, в който ние изберете подходящата опция (например, плъзнете номер, до който преход). Ние можем да присвоите един бутон на всеки слайд. И ние можем да ги копирате и да добавите към всеки слайд, но в този случай трябва да се промени на хипервръзка. И още ни е открито диалоговия прозорец познато. Мисля, че това е по-добре да остане на първата версия.

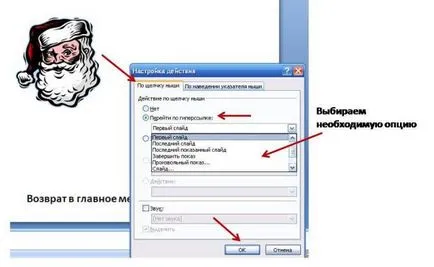
Съвет Съвет 6.Pomozhem студент.
Използването на тази функция, ние можем да кажем на студента какво ще се случи, ако тя ще се отвори този линк. Функцията се определя в диалоговия прозорец, да добавите хипервръзка. В горния десен ъгъл на диалоговия прозорец, щракнете върху бутона намек и въведете желания текст, например: Назад към заданието! След това кликнете OK и ОК, за да се диалогов прозорец бърз, добавяне на хипервръзка. Започнете слайдшоуто, преместете курсора върху обект без кликване на мишката, и да провери как подсказка работи.

Съвет 7.Skryvaem пързалка.
За да скриете пързалка, изберете раздела на слайдове от лявата страна на екрана. Тя показва миниатюри на всички ваши пързалки. Изберете слайда, които искате да скриете. Щракнете с десния бутон на мишката и изберете Hide Slide команда. Когато слайда е скрита в раздела слайдове, зачеркнато номера му.
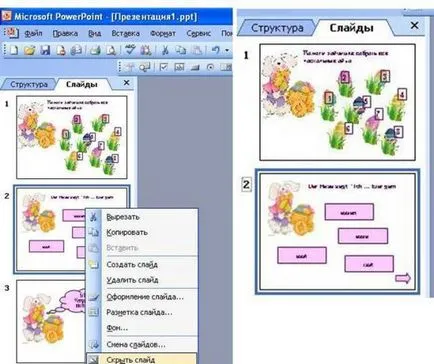
Съвет 8.Izmenyaem хипервръзка.
Ако назначаването на хипервръзка или съвети е неточност, тя може да се коригира чрез промяна на хипервръзката. Достатъчно е да кликнете върху него с десния бутон на мишката и изберете опцията, която се появява в диалоговия прозорец Редактиране на хипервръзка-OK. С този прозорец, можете да премахнете хипервръзка под един и същ сценарий, но с възможност за избор от възможности Премахни хипервръзка.

Съвет 9.Organizuem представяне структура.