Създаване на формуляр с раздели
[Метод] ми позволи да се вземат много области, това ще бъде една от екрана и да се раздели на няколко по-малки екрани в един и същи запис.
офис на клиента с помощта на Office.com мнения статия
С добавянето на форма раздели става все по-организирани и лесен за използване, особено ако тя съдържа много контроли. Когато местите раздели на органите за управление на отделни страници намалява безпорядъка и опростена работа на данни.
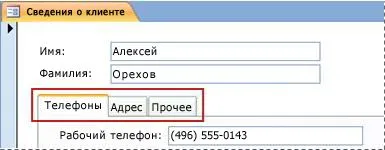
Инструменти "Set", за да добавите към формата на табове, използвани. Всяка страница на набор от разделите е контейнер за други контроли, като например текстови полета, комбинирани полета или бутони. Описаните по-долу процедури под формата на процеса на добавяне на набор от раздели.
Забележка: Всички процедури, описани по-долу приема, че формата е създаден и е отворен през преглед на дизайна. За да се покаже формата на преглед на дизайна, в навигационния екран щракнете с десния бутон на формата, а след това щракнете върху Режим на проектиране.
В тази статия,
Добавянето под формата на набор от раздели
В раздела Проектиране, в групата за контрол щракнете Set Tab.
Под формата, кликнете върху мястото, където искате да поставите набор от раздели.
Access създава под формата на набор от раздели.
Преместването на съществуващите механизми за контрол върху раздела
Изберете контрола, която искате да се премести в раздела. За да изберете няколко елемента за изтриване, кликнете върху всеки един, докато държите натиснат клавиша SHIFT.
В раздела Начало, в групата Клипборд щракнете върху бутона Cut.
Кликнете надписа върху раздела, съответстващ на страницата, на която искате да поставите контролите. На рамката за избор се появява.
Забележка: Когато рамката за избор не се показва в раздела, контролите не са правилно поставени на страницата в следващата стъпка.
В раздела Начало в групата Клипборд щракнете върху Постави.
Контролите са поставени в раздела. За да потвърдите, правилно поставяне на предмети върху раздела, отворете друг раздел от комплекта. Просто е публикувал контрол трябва да изчезне, а след това се появи отново при отваряне на оригиналната раздела.
Плъзнете полета от лентата на задачите "Поле Списък" в раздела
Отворете раздела, който искате да добавите полето.
В раздела Проектиране, в групата Инструменти щракнете върху Добавяне на съществуващи полета.
Отиди до масата с полетата, които искате да добавите.
Плъзнете всяко поле от лентата на задачите "Поле на списъка" раздел. Освен това, можете да изберете няколко области, задръжте натиснат клавиша CTRL или SHIFT ключ, и след това плъзнете и да ги пуснете в същото време в раздела.
Забележка: Когато премествате раздел на полета й ще се превърне черно, което показва, че областта ще бъдат публикувани на тази страница.
Отпуснете бутона на мишката.
Достъп до поставете областта на раздела.
Добавянето на други контроли в раздела
Разделите могат да бъдат поставени и на други видове контрол, като например изображения, бутони и отметки.
Отворете раздела, който искате да добавите контрол.
В раздела Проектиране, в групата за контрол щракнете контрола, който искате да добавите.
Преместете курсора върху раздела. Tab, когато задържите курсора върху него ще се превърне черно, което показва, че контролът ще бъде поставен в този раздел.
Кликнете върху раздела на мястото, където искате да поставите контрола.
Достъпът ще постави контрола върху раздела.
Добавянето на нов раздел
Щракнете върху раздела Разширени и щракнете върху празното пространство в горния набор от раздели, за да изберете целия контрол.
В раздела Проектиране, в групата за контрол щракнете Insert Page. Друга възможност е да кликнете върху раздела, щракнете с десния бутон и изберете Insert Page.
Нов празен раздел се добавя към края след текущия раздел.
Промяна на реда на раздели
Щракнете с десния бутон върху празно място на раздела или разделите в горната част на комплекта.
Изберете Page Ордена.
В диалоговия прозорец Page Order, изберете страницата, която искате да преместите.
За да поставите страница в желания ред с помощта на Move Up или Премести надолу.
Повторете стъпки 3 и 4 за другите страници, които искате да преместите.
Забележка: Екип Page Order не трябва да се бърка с последователността на отбора ход. Преход последователност от команди се използва за задаване на реда, по който се движи курсора елементи за управление при натискане на клавиш TAB.
преименуване на разделите
Щракнете върху раздела, който искате да преименувате.
Ако лист за собственост не е показано, натиснете F4.
Разделът всички страници на собственост, промяна на текста в името на собствеността, а след това натиснете ENTER.
Премахване на раздела
Щракнете с десния бутон върху раздела, който искате да изтриете, и натиснете страница.
Page и всички негови контроли са отстранени.