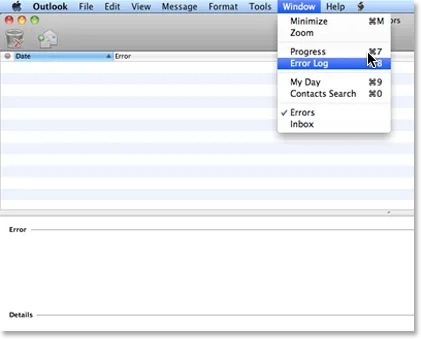Създаване Microsoft Outlook за Mac 2018
Стъпка 1: Проверете версията на програмата
След стартиране на Outlook, натиснете «Помощ» (FAQ) в горното меню, а след това «Проверка за актуализации" (Проверка за актуализации).
Тя ще бъде уведомен, ако има налични актуализации. За да инсталирате актуализацията, следвайте инструкциите на екрана.
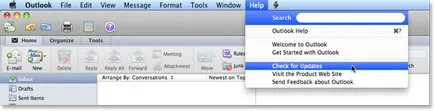
Стъпка 2: Добавяне акаунт за електронна поща
Натиснете на «инструменти» (услуга), а след това - «Сметки» (сметки).
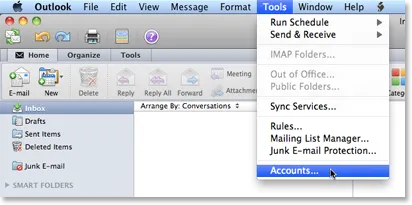
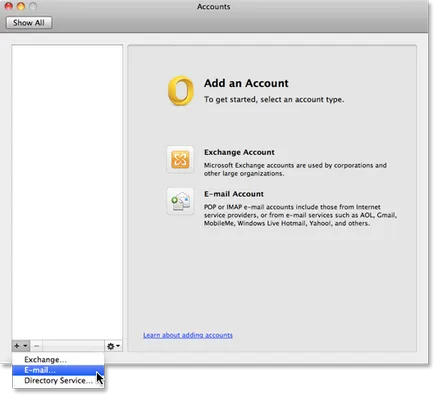
Стъпка 3. Въведете данните за профила
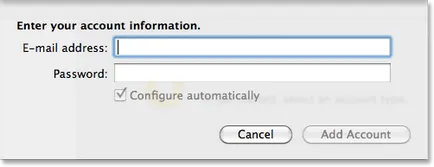
В подробния прозореца, трябва да въведете следната информация за сметката.
Когато се въвежда цялата информация, натиснете «Добавяне на профил» (Добавяне на профил).
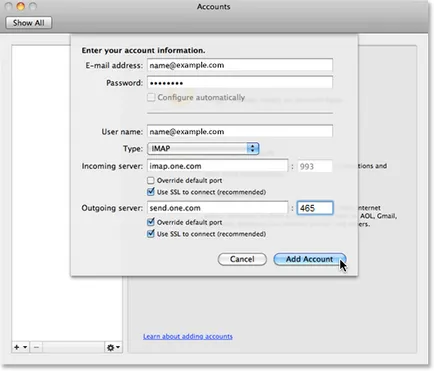
Стъпка 4. Въведете име и описание
Като описание на сметката, въведете името в «описание на профила» поле (Описание на сметката).
В «Трите имена» (пълно име), въведете името на изпращача.
Проверете верността на личните данни и информация от страна на подателя, а след това в долната част на диалоговия прозорец, щракнете върху «Още опции. "(Опции.).
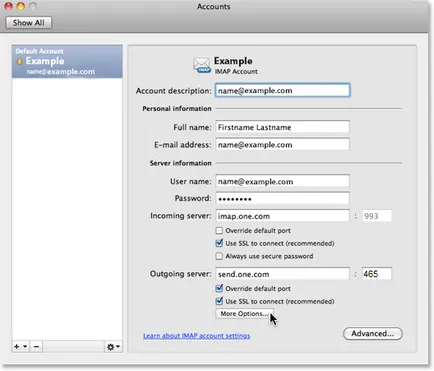
Стъпка 5. Избор на Метод за удостоверяване
След това трябва да изберете метода на удостоверяване.
В «Удостоверяване» (удостоверяване), в падащото меню, което искате да изберете «потребителско име и парола» (потребителско име и парола).
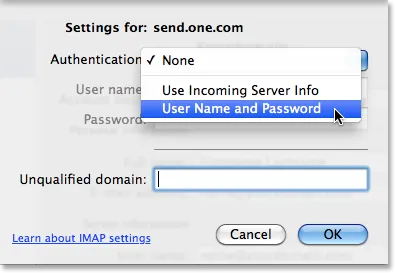
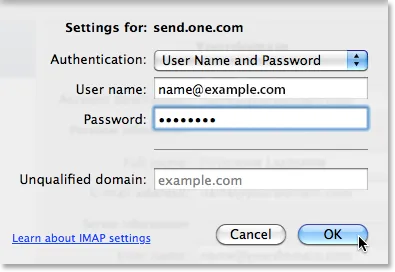
Допълнителна информация ще бъде предоставена, за да синхронизирате папки, използвайки IMAP протокол.
Стъпка 6. Синхронизиране на папки, използвайки IMAP
Препоръчително е от самото начало да се използват тези настройки се синхронизират папки чрез IMAP.
Натиснете на «инструменти» (услуга), а след това - «сметки. "(акаунти.).
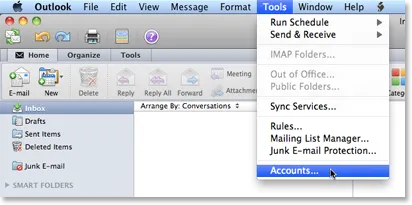
В долния десен ъгъл на диалоговия прозорец, щракнете върху «Разширени» бутона (по избор).
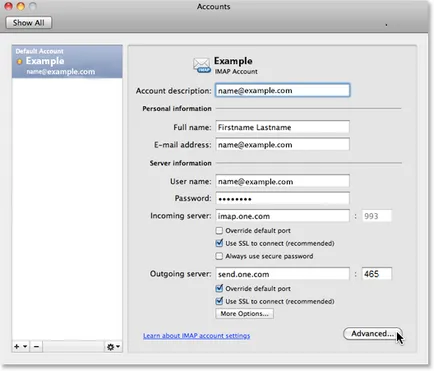
Кликнете върху «Сървър» (сървър).
В «IMAP главната папка» (IMAP главната папка), тип с главни букви «INBOX».
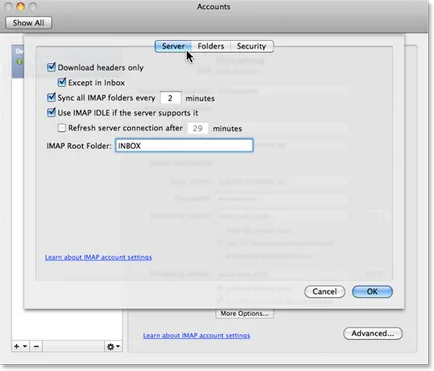
Кликнете върху «Папки» (папки).
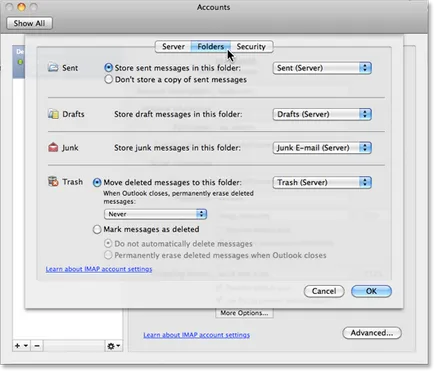
Направете следното за да запазите съобщението в съответната папка.
други съвети
Как мога да изтрия профил?
Ако искате да изтриете профила си, кликнете върху «Инструменти» (услуга), а след това в менюто горе - «Сметки» (сметки).
Натиснете, за да изберете профила, който искате да изтриете.
След това кликнете върху «минус (-)» в долния ляв ъгъл, и в диалоговия прозорец - бутона «Изтрий» (Изтриване), за да потвърдите.
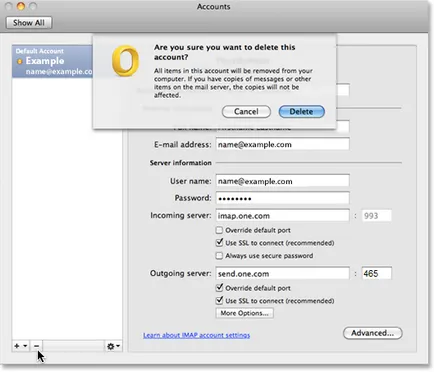
отстраняване на неизправности
Какво да правите, ако Outlook не може да установи защитена връзка?
Какво да правите, ако Outlook не може да установи защитена връзка?
Ако по време на писането на писмото, което сте получили съобщение за грешка, което гласи, че «защитена връзка не може да се установи със сървъра imap.example.com на» (защитена връзка със imap.example.com на сървъра не може да се настрои), натиснете «Отмени» (Отказ).
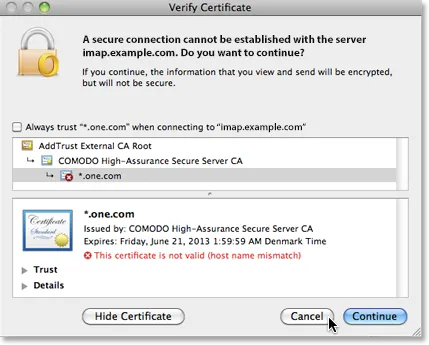
Проблемът може да бъде решен от горното меню чрез натискане на «инструменти» (услуга), а след това - «Сметки» (сметки).
В прозореца, който се появява, изберете профила си, и се уверете, че «Входящ сървър» кутията (входящата поща на сървъра), посочен imap.one.com (не imap.example.com).
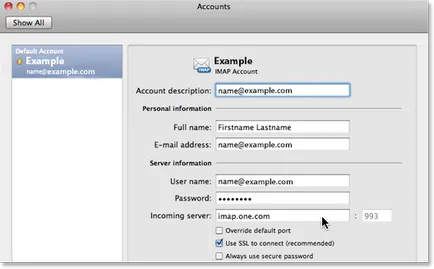
Ако имате проблеми с настройването на профил, трябва да се направят снимки на екрани на настройките и възможни съобщения за грешки и да ги изпращате на помощната информация, така че да са помогнали.