Създаване или модифициране на хипервръзка в офис за Mac - офис бюро
Можете също да създадете хипервръзка в текста, изображение или на определено място в документа.
Създаване на хипервръзка към файл, уеб страница или празен имейл съобщение
В диалоговия прозорец, поставете хипервръзка, направете едно от следните неща :.
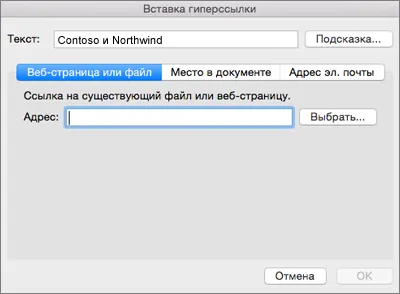
За да създадете връзка към конкретно място в документа, изберете документа. и след това определя местонахождението (например, горната част на документ или специфичен заглавието).
Щракнете върху OK.
Създаване на хипервръзки (отметки) до определено място в документ
Стъпка 1. Определяне на дестинация хипервръзка
Поставете отметка
изберете текста, който искате да свържете маркер или щракнете в документа на мястото, където искате да го поставите;
Изберете Insert> Bookmark.
Въведете име на името на полето, отметки;
Bookmark име трябва да започва с буква. Тя може да бъде използвана от цифрите, но не използвайте пространства. Ако искате да се разделят една дума в името на маркер, използвайте долна черта (например, Pervyy_zagolovok).
щракнете върху бутона Add.
Заявление стил хедър
Изберете текста, който искате да приложите определен стил позиция.
Кликнете Начало> панел стилове и изберете желания стил.
Например, ако изберете текст, към който искате да приложите стила на основното заглавие, изберете Заглавие 1 стил в колекцията Нанесете Style.
Стъпка 2: Добавяне препратка към определено място в същия документ
Изберете текста или обекта, който искате да представлява хипервръзка.
Кликнете на документа. и след това да се разшири заглавието на раздел или маркери в зависимост от кой обект искате да се свържете.
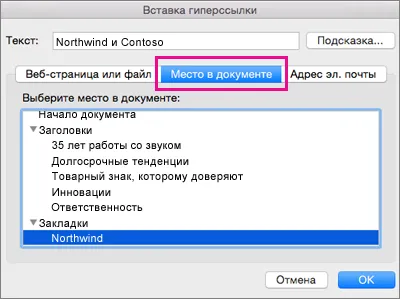
Деактивиране на автоматичното подмяна на хипервръзки
Ако не искате в Word документи, докато пишете за автоматично създаване на хипервръзка, можете да ги изключите.
В менюто Word, изберете Settings> Auto (виж развитие на правописа и инструменти за тестване).
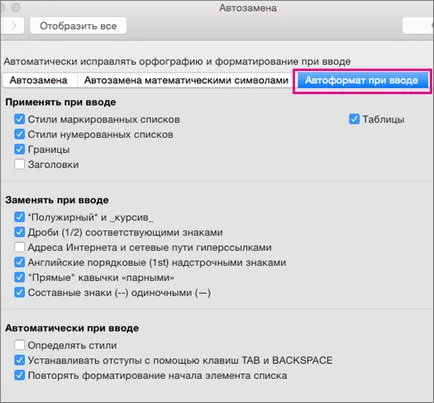
Създаване на хипервръзка към уеб страница
Изберете текста или обекта, който искате да включите в хипервръзка.
Забележка: За да се сдружават обект с определено място в уеб страницата, щракнете върху уеб страницата на раздела и следвайте инструкциите в раздела за подвързване.
Изберете текста или обекта, който искате да включите в хипервръзка.
Следвайте инструкциите, за да създадете връзка.
Създаване на хипервръзка към конкретно място в документ
Можете да създавате препратки към различни места в документа, като в началото на документа, заглавието или показалеца.
Изберете текста или обекта, който искате да включите в хипервръзка.
Щракнете върху раздела Резюме и в раздел подвързване кликнете върху търсене.
промените хипервръзки
Изберете линка, който искате да промените.
Направете необходимите промени.
Премахване на хипервръзки
Изберете текста или обект, представляващ хипервръзката, която искате да изтриете.
PowerPoint
Отваряне на диалоговия прозорец "Вмъкване на хипервръзка"
Показва диалоговия прозорец "Вмъкване на хипервръзка".
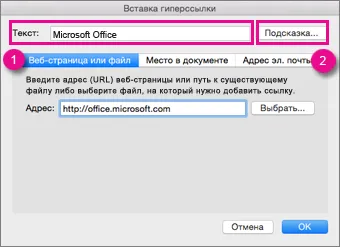
1. Текст на дисплея: свързан с референтен текст в документа.
2. подсказка текст, който се появява, когато задържите показалеца на мишката върху текста на връзката.
В диалоговия прозорец, изберете Insert Hyperlink този документ.
Под Изберете място в документа, щракнете върху слайда, на който искате да се свържете.
В диалоговия прозорец, изберете уеб страница или файл с поставяне на хипервръзки.
Кликнете върху Избор и изберете желаната форма или файл.
Забележка: В PowerPoint за Mac е невъзможно да се създаде връзка на определен слайд в друга презентация.
В полето Тема въведете тема.
форматиране на хипервръзки
Превъртете до връзката, която искате да форматирате, а след това щракнете върху левия или десния бутон на мишката, задръжте натиснат клавиша CTRL и изберете елемент на шрифта.
В шрифта, промяна на вида, стила, размера, цвета, шрифта и други свойства, по желание.
Създаване на хипервръзка към уеб страница
Изберете текста или обекта, който искате да включите в хипервръзка.
Забележка: За да се сдружават обект с определено място в уеб страницата, щракнете върху уеб страницата на раздела и следвайте инструкциите в раздела за подвързване.
Изберете текста или обекта, който искате да включите в хипервръзка.
Следвайте инструкциите, за да създадете връзка.
Създаване на хипервръзка към конкретно място в документ
Можете да създадете връзки към конкретни секции или съоръжения за презентации, като първа, последна, или следващия слайд в заглавията на слайд.
Изберете текста или обекта, който искате да включите в хипервръзка.
Щракнете върху раздела Резюме и в раздел подвързване кликнете върху търсене.
Създаване на хипервръзка към случаен шоу
Забележка: Ако искате да създадете хипервръзка от една презентация на друг, можете да добавите хипервръзка към друг документ. За повече информация, вижте. Създавате, променяте и изтривате хипервръзки.
Отваряне на презентация, която ще се използва за създаване на произволни дисплей хипервръзка.
На Slide Show група Пускане на слайдшоуто, щракнете върху Потребителски дисплеи и кликнете върху бутона Редактиране дисплеите на произволно.
Кликнете върху Създаване.
В слайдовете презентацията, изберете слайдовете, които искате да включите в произволно дисплей, след което щракнете върху Добави.
Съвет: За да изберете няколко последователни слайдове, щракнете върху първия, задръжте натиснат клавиша SHIFT и щракнете върху това щракнете върху последния желания слайд. За да изберете няколко непоследователни пързалки, задръжте натиснат клавиша COMMAND и кликнете всички желани слайдовете.
За да промените реда на слайдовете в раздела Слайдове от всяко шоу, изберете слайда, а след това върху, или да го преместите нагоре или надолу в списъка.
Въведете име в полето Име слайдшоу. и след това щракнете върху OK. За да създадете друга произволна дисплей, съдържащ слайдовете на презентацията си, повторете стъпки 2-6.
На Slide Show в настройката на група кликнете екшън Configure.
В диалоговия прозорец за настройка, изберете начин на действие се обадите на действие, като направите едно от следните операции.
Натиснете OK
За да добавите допълнителни връзки към други случайни прожекции, повторете стъпки от 7-12.
промените хипервръзки
Изберете линка, който искате да промените.
Направете необходимите промени.
Премахване на хипервръзки
Изберете текста или обект, представляващ хипервръзката, която искате да изтриете.
Създаване на хипервръзка към уеб страница
Изберете клетката или обекта, който искате да включите в хипервръзка.
Щракнете върху OK.
Изберете клетката или обекта, който искате да включите в хипервръзка.
Направете едно от следните неща :.
Създаване на хипервръзка към конкретно място в документ
Изберете клетката или обекта, който искате да включите в хипервръзка.
промените хипервръзки
Задръжте натиснат клавиша CONTROL, кликнете върху линка, а след това върху Редактиране на хипервръзка.
Направете промените и кликнете върху OK.
Създаване на хипервръзка към уеб страница
Изберете клетката или обекта, който искате да включите в хипервръзка.
Забележка: За да се сдружават обект с определено място в уеб страницата, щракнете върху уеб страницата на раздела и следвайте инструкциите в раздела за подвързване.
Изберете клетката или обекта, който искате да включите в хипервръзка.
Следвайте инструкциите, за да създадете връзка.
Създаване на хипервръзка към конкретно място в документ
Изберете клетката или обекта, който искате да включите в хипервръзка.
Щракнете върху раздела Резюме и в раздел подвързване кликнете върху търсене.
Въведете правилната препратка към клетка или определено име.
промените хипервръзки
Поставете курсора на мишката върху клетка с хипервръзка, задръжте натиснат бутона на мишката, за най-малко две секунди, след това отпуснете.
Направете необходимите промени.
Премахване на хипервръзки
Задръжте натиснат клавиша CONTROL, кликнете върху линка и в раздела за контекстното меню, кликнете върху Премахване на хипервръзка.
Премахване на всички хипервръзки с листа
Изберете всички клетки в работния лист, като кликнете върху иконата на триъгълник "Избери всички" в горния ляв ъгъл на листа решетка.
Направете едно от следните неща :.