Слоеве в AutoCAD
ОБЩА ИНФОРМАЦИЯ
Един слой в AutoCAD - инструмент за логическо групиране на данни. Както насложени фолио с тираж елементи, слоевете могат да бъдат показани поотделно или в комбинация един с друг.
Когато работите със слоеве в AutoCAD има редица функции.
- Всеки слой може да бъде назначен свои собствени цветни линии. Присвояване цветове определена група обекти играе положителна роля в получаването на рисунката печат - в този случай ще бъде възможно да се контролира дебелината на линиите при печат. Можете също да укажете отделните слоеве, които няма да бъдат отпечатани.
- Слоевете могат да бъдат използвани за работа по конкретни задачи с различна функционалност. Например, един слой може да се използва за оразмеряване, друг - за конструктивните елементи и т.н.
- Отделните слоеве могат да бъдат изключени, а след това на екрана и печата, те не се показват. Възможно е също така да се защити отделен слой от редактиране; като резултат, той ще продължи да се вижда, но недостъпни за случайни промени.
- Някои слоеве могат да се определят само за пространство модел, и от друга - в пространството на листа.
УПРАВЛЕНИЕ НА ИМОТИ слоеве МЕНИДЖЪР
Ядро екип, който да работи със слоеве е командата Layer, които отговарят knopkaLayers Properties Manager (Layer Manager). Layer команда се отваря прозорец Layer Properties Manager. показано на фиг. 7.6 (по-нататък - Layer Manager).
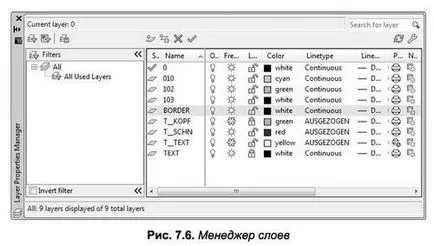
прозорец Layer мениджър е разделен на две части. В ляво е едно дърво-списък с имената на групи от свързани слоеве и филтриране на списъка на слоеве.
Групирането на слоя може да бъде ефективен в случаите, когато последната партида в чертежа, и се наложи да ги разделят според определени критерии, определени от потребителя. Така например, в архитектурния чертеж част къщичка може да бъде в слоеве с образа носещи стени, преградни стени, дограма и др След това можете да влезете в групата "Архитектура" и вече е там, за да създадете слоевете.
Дясната страна на мениджъра на слоеве показва списък на слоеве (линии) с различни характеристики (колони), принадлежащ към избрания филтър или група. Следва да се отбележи, че една нова рисунка е задължително да присъства нула слой (наречен 0), която по подразбиране е токът, и които не могат да бъдат отстранени. За да премахнете всички други, е станал излишен слой веднъж е достатъчно да щракнете с левия бутон на мишката върху името му, след това кликнете върху Delete (Изтриване).
Текущ слой - този слой, който в момента се извършва с работните обекти. До името на текущия слой има квадратче да зададете слой ток, може да бъде, след като щракнете с левия бутон върху името му и след това натиснете knopkuCurrent (Current) или кликване просто двойно върху името на слоя.
В горната част, над списъка с пластове, е набор от бутони за създаване на нова или изтриване на ненужните слоеве, задаване на името на текущия слой, както и насоки спомагателна информация.
Забележка. Когато работите със слоеве трябва да се има предвид, че премахването не може да бъде: текущия слой; слоеве, съдържащи предмети или зависими от външни връзки; нула слой, и слоевете бяха споменати блок обекти.
Всеки слой има характеристики, които се извеждат като заглавията на колоните:
- Име (наименование) - име на слой от 1 до 31 знака;
- На (Active) - изключено състояние (слоя не се показва, това не се отпечатва, но участва в регенерация) или преминаване слой (когато слоят е включен, иконата има формата включени крушки и ако не - крушка тъмно.);
- Замразете във всички VP (замразени всички ИЕ) - замразяване състояние (слоят не е показано, се отпечатва и не участват в регенерацията) или размразяване слой (когато слой е замразена, иконата има слънчева, ако е замразен вид - снежинки.);
- Lock (блокирани) - блокиране състояние (виж слоя, но не и редактирате) или отключване слой (когато слоят е блокиран, иконата е под формата на затворен катинар и ако не - ключалката е отворен.);
- Color (Цвят) - ток цвят да слой обекти, чиито цветове, както е ByLayer (по слой);
- Вид на линиите (Тип Лиши) - ток тип линия да слой предмети, които като вид линия се определят ByLayer (Чрез слой)
- Lineweight (дебелина линия) - ширина текущата линия за слой от обекти, в които стойностите на дебелина, както е ByLayer (ByLayer) ", U Парцел Style (Print Style) - стил, приложени към слоя по време на печат;
- Парцел (Print) - държавна обект слой в сравнение с външно устройство за възпроизвеждане (ако слоят е отпечатан, иконата е с работен оглед на принтера и ако не -. За хора с увреждания).
Мениджър в долните слоеве са разположени две квадратчета, можете да активирате режим обръщане на изхода на филтъра слоеве (Обръщане филтър кутия) и да приложите настройките, направени в панела със свойства Layer обекти (проверетеПриложи към лентата с инструменти слоеве).
Създайте нов слой
За да създадете нов слой трябва да е в слоевете на диспечера на прозорци (фиг. 7.6), кликнете knopkuNew (Нова), а след това в списъка на низ слоеве Мениджър нов слой с име Layerl се добавя, настройките по подразбиране, че преди това сте разпределени слой. На следващо място, тези характеристики се променят в съответствие с изискванията, наложени на слоя.
Помислете за тази процедура стъпка по стъпка. 1. наименование на настройка. След слой се създава, името му възложени по подразбиране, ще се отвори за редактиране. Ако в бъдеще ще трябва да преименувате слой, ще трябва да се извърши с левия бутон върху името му и остава в открито поле, въведете ново име.
2. Инсталация отклонения. Ако искате да промените някоя от инсталираните режими слой (като например блокиране, замразяване, активност и достъп до изход за печат), след като е достатъчно да кликнете върху съответната икона пред името на слой - външния му вид ще се промени, както и настройката на режима ще бъде обратното.
3. Определяне на цвят. Стойността в колоната, цвят (цвят) показва текущите цвят слой обекти, чиито цветове, както е ByLayer (С) слой. Ако управителят на Layer щракнете върху цвят икона слой (модел или име цвят), тя ще се отвори Изберете цвят диалогов прозорец (избор на цвят). След това изберете цвят от стандартния образец на "чисти" цветове или отворете палитра подробно търсене на най-"смесени" цветове.
4. Посочете вида на линия. Заглавие тип линия колона (тип линии) определя вида на линия, за да бъдат причислени към обект конструирана в този слой и имащи стойност тип като ByLayer. Ако управителят на Layer кликнете върху типа на икона линия (нейното име или тип модел), а след това диалогов прозорец Select вид на линиите (Избор на вида на линия), показана на фиг. 7.7.
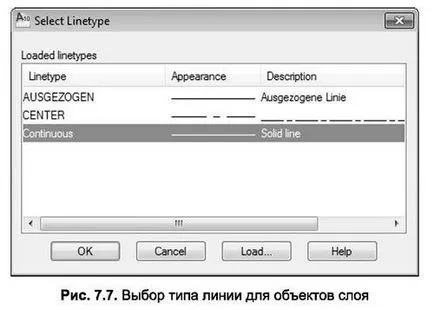
В този прозорец, ще трябва да изберете вида на линия, или ако тя не е в списъка, използвайте бутона Load (Изтегляне), за да го изтеглите от товара на прозореца или Reload типове линии (Load или Reload типове линии).
5. Определяне дебелината на линията. Lineweight стойност в колона (дебелина линия) определя ширината на линията, която ще бъде назначен за обекти построени в този слой и със стойност дебелина като ByLayer. Ако слоеве мениджър кликнете върху иконата дебелина линия (проба или неговата стойност), а след това се развива диалогов прозорец Lineweight (дебелина на линията), показана на фиг. 7.8.
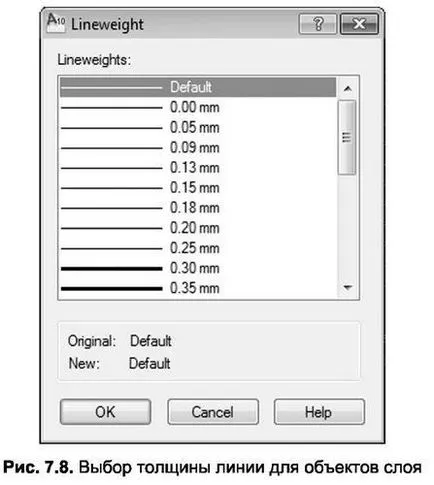
6. Изберете стил на печат. Print Style - не е задължителен елемент слой адаптиран за определяне на множество данни за цвят, дебелина, контраста и други атрибути на обекти, за да бъдат отпечатани. С други думи, приложението ви позволява да променяте стила на печат, отделните обекти в чертежа за привеждане на печата в сравнение с начина, по който тя изглежда на екрана.
Има два вида на парцел стил - Цвят-зависими и име. Цвят-зависим стилове, основани на цвета на обектите, т.е. на цветята, от които те се виждат на екрана. Тъй като AutoCAD оперира с 255 цвята, както и цвят зависими стил също е 255. Маси от тези печатници стилове съхраняват във файлове с разширение .ctb.
В контраст с цвета зависими, наречени стилове сюжетни не зависят от цвета на обектите. Всяко име стил могат да бъдат причислени към даден обект, независимо от цвета му. В този случай, на обектите, които се виждат на екрана и същи цвят, ще изглеждат по различен начин в извличането на рисунката, за да отпечатате. Named маси парцел стил са написани на едно и също място, и цвят-зависима, но във файлове с разширение .stb.
Цвят-зависим парцел стил се настройва автоматично при създаването на слой, и в повечето случаи не се променят тези настройки.
Филтър списък слоеве
Както беше отбелязано по-рано, необходимостта за филтриране се получава, когато документ съдържа голям брой слоеве. В този случай, при работа могат да възникнат различни трудности.
Филтриране на слоеве - това ограничение на списъка с наличните слоеве на различни критерии, определени от потребителя. Създадена в резултат на филтриране набор от работни слоеве могат да бъдат записани като зададете името на филтъра.
За да персонализирате или да създадете филтър слой, използвайте бутона, разположен в горния ляв ъгъл на мениджъра на Layer. Тя извежда диалогов oknoLayer Филтър имоти (по името на слоя филтри), показани на фиг. 7.9. Тази клетка, в Филтър пастет (филтър) за да въведете името на филтъра и след това изберете свойствата на филтриране.
Когато зададете опции за филтриране можете да използвате критерии, основани на наличието на определени символи в името на слой в цвета слой, дебелината и вида на линиите, допуски печат слой стил и други параметри. Например, за да се покажат слоеве, за които имате бял цвят, изберете достатъчно poleColor (цвят) стойност общности (бял) и натиснете OK. В резултат на името на филтъра се прибавя към филтрите мениджър списъка на слоя. На следващо място, за да видите всички слоеве на чертежа, трябва да изберете Всички Използвани слоеве (всички слоеве), както и в случай че списъкът е избран името на предварително създаден филтър, то ще бъде видимо само за онези слоеве, които определят белия цвят (бяло).

Трябва да се отбележи, че букви, цифри и глобални символи могат да се използват, когато се указва име филтъра. Тъй като последното може да използва един от двата специални знаци: звездичка (*) замества произволен брой символи и въпросителен знак, който заменя всеки отделен знак (?).