Съвети за подобряване на ефективността на изглед на операционната система - статия за Microsoft Windows
Операционната система Windows Vista предлага красив дизайн, редица удобни нови функции и подобрена система за информационна сигурност. Но трябва да плати за всичко - и много потребители плащат за нови функции Vista намалите скоростта на сравнението с Windows XP. Нашите читатели, инсталирате нова операционна система от Microsoft или купили нов компютър с предварително инсталирана Vista, често се оплакват за това най-бавна скорост, а аз изпитал това, което им грижа е оправдано.
На основната ми настолен компютър - Dell XPS с 4 GB оперативна памет - Vista Ultimate работи перфектно, няма проблеми, аз не забелязват с висока скорост. След като купи нов лаптоп, аз се надявах, че тя Vista ще работи също толкова добре. Наистина ми хареса предишния ми модел - Sony Тексас, където е инсталирана операционната система XP, така че реших да го замени по същия лаптоп с Vista Business Edition. Моята нова покупка е оборудван с 1 GB оперативна памет, и аз реших, че това би било достатъчно (на лаптопа с XP е инсталиран 512 MB RAM). Въпреки това, аз имам от самото начало е обърнал внимание на факта, че на нов компютър ботуши много по-дълго - не за няколко секунди и няколко минути; Когато стартирате повече от две приложения в същото време скоростта на системата става напълно неприемливо. Използването на Vista на нов лаптоп, аз бях постоянно забарабани с пръсти по масата, в очакване на системата да реагира на действията ми - просто се свързва нашите читатели за това.
Не искат да се примири с това положение, аз купих още един 512 MB оперативна памет и подвижна USB-диск 4 GB, оптимизиран за функция ReadyBoost. Това е малко се подобри ситуацията, но, въпреки това, компютърът продължава да работи много по-бавно, отколкото XP машина работи. Тогава реших да се търсят други начини за подобряване на ефективността лаптоп и в тази статия ще ви кажа, че ми помогна, и това, което не е така.
Един от най-лесните начини за ускоряване на Vista - го правят да изглежда като XP, трябва да изключите красивия Aero интерфейс, удобен страничен панел и всички други функции, които правят Vista уникален. Но, разбира се, малко хора са доволни от тази опция.
За да реши всеки проблем, е необходимо, на първо място, за да се разбере каква е причината. Vista предлага голямо разнообразие от инструменти, за да ви помогне да разберете защо системата работи толкова бавно.
Това приложение е под ново име "надеждност и производителност на мениджъра» (надеждност и производителност Monitor) може да се стартира от Административния менюто Tools (Административни инструменти) в контролния панел (Control Panel).
Фиг. Мениджърът показва графична производителност за натоварване на процесора (%) и обмена на страници / сек. за трамбоване.
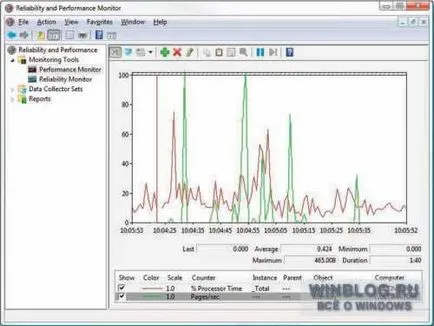
Фигура А (Увеличение)
За големите експерти в областта на информационните технологии Изпълнение Manager - изключително полезен инструмент, но средният потребител да го разберат не е лесно. За щастие, Vista, има и други, по-лесни начини да се определи кое устройство забавя интерфейса Aero.
Информация и инструменти
Обхватът на възможните резултати е от 1,0 до 5,9 пункта. За нормален дисплей интерфейса Aero и се отличава работата на друг Vista Experience Index трябва да е поне 3.0. За да намерите индекс на ефективност на компютъра трябва да отворите менюто "Старт" | Control Panel | Информация и инструменти (Start | Control Panel | Информация и инструменти).
Чрез провеждане на това приложение, разбрах защо моя лаптоп Vista работи много по-бавно, отколкото на компютър: хардуер настолен компютър е получил цялостна оценка на 5.1, и лаптоп отбеляза само 2.0 точки, както е показано на фиг. В и С.
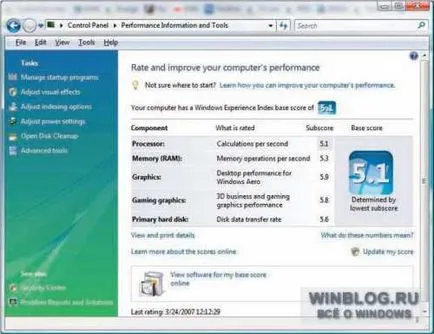
Фигура В. (Увеличение)
Проблемът, както може да се види от фигурите, сега не е в паметта (1.5 GB) и твърд диск. Дори процесор вкара почти 3,0 точки. С Aero, лаптопът не може да се справи графичен адаптер.
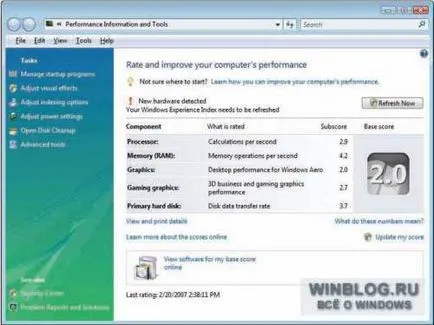
Фигура C (Увеличение)
Възниква въпросът: защо е Sony продажбата на тези преносими компютри с предварително инсталирана Vista Business операционна система, ако те не са в състояние дори да се покаже правилно новия си интерфейс? Въпреки това, най-неотложният проблем - как да се подобри работата на вашия компютър, за да може да се използва най-малко някои от новите Vista разполага - отговорът на този въпрос все още не е решаване на проблема.
Приложение Информация и инструменти ви позволява да настроите някои от компонентите, така че да се подобри ефективността Vista. От лявата страна на прозореца на приложението е в лентата на задачите (Задачи), в който са изброени вариантите за решаване на проблема (виж Фигура C ..), включително:
Настройка за стартиране параметри
Колкото повече програми работят с стартиране на системата, толкова по-дълго ще се зареди. Премахване от стартиране тези програми, които не са необходими за потребителя всеки път, когато стартирате компютъра си, можете значително да се ускори процеса на стартиране на системата.
Когато кликнете върху връзката "Управление на програми за стартиране» (Управление на програми за стартиране) в приложение Информация и инструменти стартирате Windows Defender (Windows Defender Software Explorer), както е показано на фиг. Г.
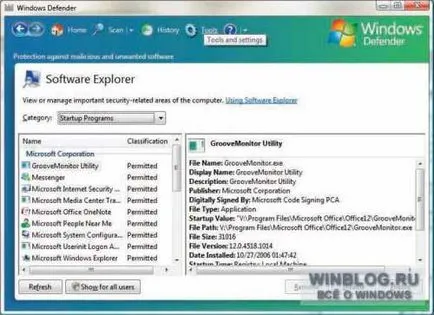
Фигура D (Увеличение)
Списъкът показва всички програми, които се стартират при зареждане на системата. Десният екран показва информация за избраната програма, включително и името на файла, името на дисплея, описанието, издателя, цифрова информация подпис, параметърът стартиране, пътя на файла, размера на файла, версия, датата монтаж, тип стартиране (където започва файл - например, на текущия потребител ключ от системния регистър), настаняване и информация за това дали програмата идва с операционната система.
Някои от програмите в този списък може да бъде изтрит или забранен, като изберете желаната позиция в списъка отляво и кликнете върху "Изтриване" (Премахване) или "Disable" (Disable) в долния десен ъгъл на прозореца. За някои програми, тези бутони са - в този случай, премахнете програмата от списъка на стартиране ще трябва ръчно, например в папката "StartUp» (Startup), което е в менюто «Старт» | Всички програма (Start | Всички програми), както е показано на фиг. E.
В допълнение, можете да отворите папката Startup и от Windows (Windows Explorer) Explorer, както е показано на фиг. F.
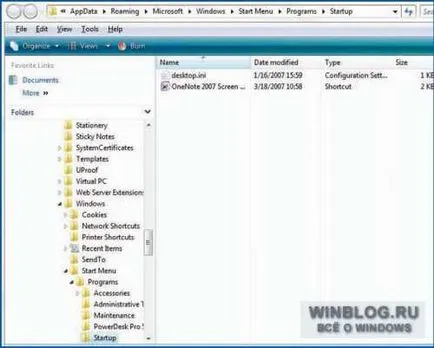
Фигура F (натиснете за увеличение)
За да намерите стартиране папка на файловата система, "Всички програми", трябва само да кликнете с десния бутон върху менюто и изберете "Open" (Отвори) или отворете дял на твърдия диск, на който е инсталирана Vista, и отворете папката Потребители \ или All Users \ AppData \ Роуминг \ меню Microsoft \ Windows \ Start \ Programs \ Startup папка (Users \ или Всички Users \ AppData \ Roaming \ Microsoft \ Windows \ StartMenu \ Programs \ Startup).
За да премахнете програмата от стартирането, просто кликнете върху десния бутон на мишката и изберете "Изтриване". Тази папка съдържа само етикетите, така че самата програма не е наранен. Списъкът на програми, които се изпълняват при стартиране, можете да потърсите чрез прилагането на системата Profiler (System Information), както е показано на фиг. Г.
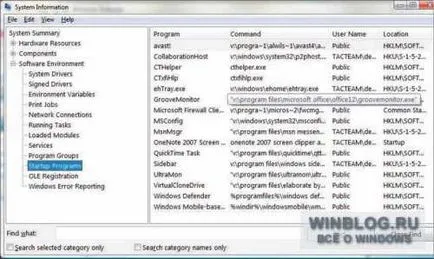
Фигура G (Увеличение)
Започнете Информация приложението на системата може да бъде от низа за търсене на менюто "Старт", въвеждане на текст "Msinfo32" или от менюто Всички програми | стандарт | Utilities (Всички програми | Аксесоари | Системни инструменти). Това приложение ви позволява да видите само информацията - За да промените стартовата параметри не може да бъде тук.
Понякога, за да премахнете програми от стартиране, необходими, за да редактирате системния регистър. За информация относно това, което трябва да се промени влизане регистър може да се намери в System Profiler.
Регулиране на визуални ефекти
скорост на системата може да се увеличи, като промените настройките на Vista визуални ефекти - това е, жертвата на привлекателност за по-добро представяне. Когато кликнете върху връзката в приложението информация и инструменти за производителността, контрол прозорец диалоговия потребителските акаунти (контрол на потребителите на профила) на ви подканва да въведете администраторската парола. Ако потребителят се регистрира като администратор, той ще бъде помолен да потвърди продължаването на операцията. Това ще доведе до диалоговия параметър представление кутия (Опции за изпълнение), както е показано на фиг. H.
опции за производителност Причина диалог вие можете и от Control Panel | система | Advanced System Settings | Настройки бутона в раздела за изпълнение (Control Panel | система | Advanced System Settings | бутона Settings в секцията за изпълнение).
Във всеки случай, в раздела "Визуални ефекти" (Visual Effects) Има четири варианта:
• Възстановяване на стандартните настройки (Нека Windows избере най-добрите настройки за вашия компютър)
• Уверете се, най-добър изглед (Регулиране за най-добър външен вид)
• За да се осигури най-доброто представяне (Регулиране за най-добро изпълнение)
• Специални ефекти (Създаване на потребителски настройки) - тук потребителят може да деактивира всички графика по свое усмотрение
Най-големи въздействия върху, толкова по-бавно работи системата. Опцията "Регулиране за най-добро представление" деактивира всички визуални ефекти. По принцип, има смисъл да се изключи само естетически ефекти, като например показване на прозрачен избор правоъгълник, гладки списъци превъртане и меню на амортисьорите след извикването на командата, оставяйки повече функционалност, като например показване на миниатюри, вместо икони.
Промяна на разширените настройки
Щракнете върху раздела Подробности (Advanced) в диалоговия прозорец параметър производителност, потребителят може да промените други настройки, които влияят на скоростта на системата. В първата част на параметрите на разпространение процесорно време може да се променя, както е показано на фиг. I, оптимизира работата на програми или услуги, работещи във фонов режим. За системата за бързо реагира на действията на потребителите, че има смисъл да се оптимизира работата на програмите. Във втория раздел, можете да промените размера и местоположението на файла за виртуална памет, която също подобрява производителността. Когато кликнете върху "Промяна" (Change) е налице "диалоговия прозорец Virtual Memory" (Virtual Memory), показана на фиг. J.
По подразбиране, операционната система автоматично избира размера на файла за виртуална памет. Премахването на отметката в квадратчето до съответния елемент, потребителят може да промените местоположението на файла за виртуална памет, да се разпределя между няколко физически твърди дискове, ако има такава - тя позволява да се увеличи скоростта на достъп до данните, намиращи се във файла за виртуална памет.
размер пейджинг файл може да се увеличи и / или корекция - тогава той винаги ще остане същата, както и системата няма да се забави с необходимите ресурси за увеличаване и намаляване на размера на суап файл. Той също така ви позволява да се увеличи малко скоростта на системата, но отнема свободното пространство на диска. За да се определи размера на файла за виртуална памет, трябва да изберете "Задаване на размера» (по размер на клиента) и въведете една и съща стойност (размер на файла в MB) в областта "Първоначална Размер» (първоначалния размер) и "Максимален размер» (с максимален размер).
Конфигуриране на опциите за индексиране
Потребителят може да дефинира кои папки ще бъдат индексирани търсачката Vista. Ако компютърът ви не е достатъчно мощен, индексиране отнема твърде много ресурси и забавя други приложения.
За смяна на индекса в лявата част на диалоговия прозорец Информация и инструменти, работата трябва да изберете "Персонализиране на параметрите за индексиране» (Опции за индексиране). В диалоговия прозорец, което трябва да кликнете върху бутона "Промяна» (Промени) и след това върху "Показване на всички места» (Всички обекти) в долната част на "индексирани местоположения» (индексирани местоположения) диалоговия прозорец. След това потребителят може да провери кои папки ще бъдат индексирани и кои не са, както е показано на фиг. К.
Колкото по-енергоемко компютъра, толкова по-бързо системата. Определяне на връзката между производителност и икономия на енергия може да бъде в менюто с настройки за мощност разписание. Vista предлага три предварително планове за захранване, показани на фиг. L:
• Балансирано (автоматичен баланс между производителност и консумация на енергия)
• Икономия на енергия (минимална консумация на енергия чрез намаляване на производителността на компютъра)
• Висока производителност (максимална производителност се дължи на повишеното потребление на енергия)
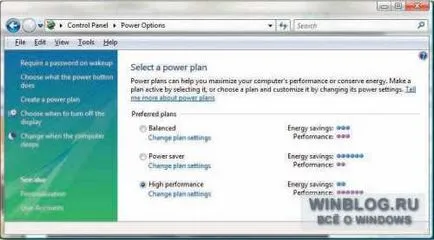
Фигура L (Увеличение)
Потребителят може да създадете свой собствен план за захранване, изберете лявата част на прозореца кликнете върху "Създаване на план за захранване» (Създаване на план за захранване). създаване на нов устройствен план ви позволява да промените една от трите предложени шаблони и поддържа плана под ново име.
Почистване и дефрагментиране на диска
програма за почистване на Vista и дефрагментиране на диска ви позволи да премахнете нежелани файлове и да промените местоположението на данните на диска, да ги дефрагментира. Това увеличава скоростта на системата, което го прави лесен за достъп до файловете на диска.
Приложение "Disk Cleanup» (почистване на диска), може да се управлява от лентата със задачи в приложение Информация и инструменти за производителност меню или от всички програми | стандарт | Utilities (Всички програми | Аксесоари | Системни инструменти).
Приложение "Почистване на диска" ви дава възможност да изтриете профила за един и същи потребител или за всички потребители на компютъра. При избора на твърд диск за почистване на заявлението определя колко място можете да освободите, почистете диска (вж. Фиг. М).
Приложение "Disk Defragmenter» (за дефрагментиране на диск) може да се стартира, като изберете връзката "Още инструменти» (усъвършенствани инструменти) в лявата част на диалоговия прозорец Информация и инструменти за производителност меню или от всички програми | стандарт | Utilities (Всички програми | Аксесоари | Системни инструменти).
Дефрагментиране на диск може (и трябва) да бъде програмиран да работи редовно, като например веднъж седмично. С цел ускоряване на системата не се понижава, графикът трябва да бъдат формулирани така, че да карам дефрагментирането се извършва в момент, когато компютърът е обикновено никой не работи. Ако е необходимо (например, ако компютърът ви работи по-бавно, след като инсталирате и деинсталирате програми) дефрагментиране може да се управлява ръчно - просто натиснете "дефрагментиране» (Дефрагментиране сега), показана на фиг. Н.
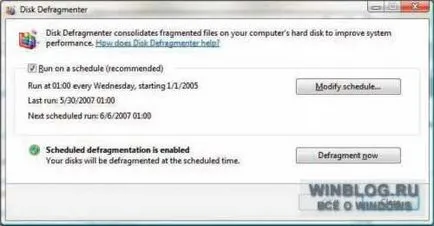
Фигура N (Увеличение)
Как иначе мога да получа информация за работата на системата
В допълнителни инструменти Метри приложения и инструменти за продуктивност имат връзки с някои приложения, за да получат информация за изпълнението на системата:
• Event Log (Дневник на събития)
• Надеждност и ръководител на изпълнението (Надеждност и следи за качеството)
• Task Manager (Task Manager)
• System Information (Информация за системата)
• Създаване на производителността на системата (Опции за изпълнение)
• дефрагментирате диска (Disk Defragmenter)
• отчет за ефективността на системата (System Доклад за здравето)
Vista операционна система може да бъде бавно, но изпълнението му може да се подобри значително, като промените някои настройки. Microsoft е оттеглил задачата на потребителите, съчетавайки почти всички необходими инструменти, за да направи това в работата на системата заявление Информация и инструменти.