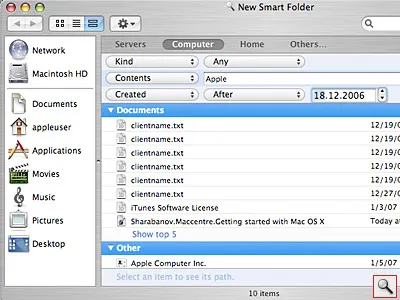Стъпки в Mac OS X първи стъпки
Основното приложение на Mac OS X Finder се нарича на операционната система. С него преминава по цялото съдържание на различни медии, свързани към компютъра. прозорец Standard Finder изглежда така:
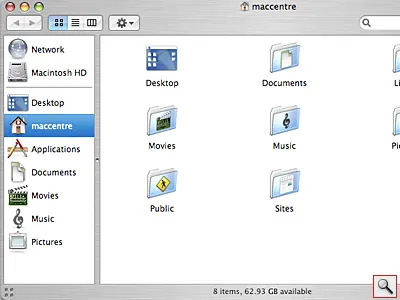
В горния ляв ъгъл на прозореца е бутоните на заглавната лента и контрол прозорец. Заслужава да се отбележи, че бутоните "увеличени" Не, вместо това в Mac OS X има бутон ", за да се адаптира към съдържанието." За всяка промяна в размера на прозореца е в долния десен ъгъл. Под заглавната лента е лента с инструменти, които можете да персонализирате. Лента с инструменти на режима на дисплея може да се контролира от елипсоидален бутони в горния десен ъгъл на прозореца, когато се натисне, лентата с инструменти, можете да скриете или шоу. За промяна на собственото режим на дисплея, натиснете този бутон, за да се задържите клавиша опция.
За да персонализирате лентата с инструменти, мястото или премахване на някои бутони, използвайте Customize Toolbar. от менюто панел изскачащ прозорец, който се причинява чрез натискане на десния бутон на мишката, или ако odnokonopochnaya на мишката, като се използва комбинация от "Ctrl + кликване на мишката". Правото на лентата с инструменти е лентата за търсене. Търсене в Finder прозорци отчасти се дължи на прожекторите системата за търсене, възможност за които са описани по-горе.
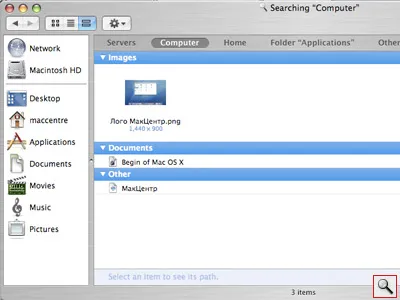
Ляв в прозореца на Finder е панел, в който най-горния ред показва свързаните медиите и под линията - комбинации за бърз достъп. Панелът работи на същия принцип, както е на подсъдимата скамейка. Поставяне и отстраняване на елементи от панела се извършва по същия начин DragDrop.
По подразбиране лентата с инструменти има бърз достъп до някои полезни функции, бутон, който в действителност е малко променена в контекстното меню:
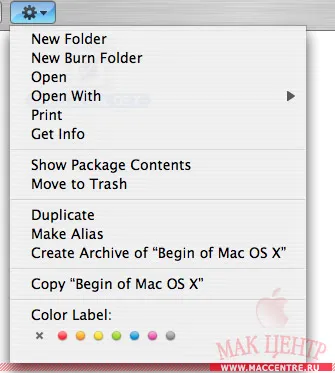
Нова папка - за създаване на папката
New Burn Folder - създаване на папка записи. Спецификата на папката за запис в Mac OS X е тази, в която да поставите линкове към определени файлове и по-късно, можете да пишете на диска файловете. Лекота папки рекордно ниско ниво, поради техния размер (около 8-15 KB).
Open - отваря файла в подходящото приложение
Отваряне с - отваря файла в указаната от Вас заявление
Print - отпечатване на даден файл
Get Info ще даде подробна информация за обекта.
Покажи Съдържание на пакета - показва съдържанието на пакета.
В Mac OS X има такова нещо като пакет. Пакет представлява pseudofile, т.е. Тази папка е представена от един файл. Ярък пример за пакет - заявление в папката Applications. Опитайте т Показване на съдържанието на пакета от контекстното меню, например, програма по шахмат, което е в папката Applications и ще видите, че в него има много други файлове.
За да изтриете даден файл или папка, просто стартирате Преместване в кошчето от контекстното меню или използвайте клавишната комбинация Ctrl + връщане.
В края на статията ще разкажа за няколко други полезни функции, Mac OS X.
Първият от тях - Expose. Вероятно често трябваше да се работи с голям брой отворени прозорци. Естествено, Придвижване усложнена с увеличаването на техния брой. Много удобно решение на този проблем е функция на изложи, която за първи път в Mac OS X 10.3 "Panther". Опитайте се да отворите няколко прозорци Finder (това е достатъчно, за да се изпълни многократно командата File> New Finder прозорец или комбинация от клавиши Ctrl + N). Сега натиснете клавиша F9, и ще видите как всички прозорци ще се наредят на екрана като миниатюри. За да работите с десния прозорец просто кликнете върху него с мишката. Ако имате отворени в същото време голям брой приложения и бихте искали да видите само на активния прозорец на програмата, просто чрез натискане на F10. Ако са скрити необходимата достъпа до работния плот, натиснете F11 и всички прозорци на.
Вторият полезна функция - табло. Вероятно сте забелязали, иконата на подсъдимата скамейка. Обадете се на таблото, можете да го използвате или чрез натискане на F12.
Това, което виждате пред себе си - така наречената "таблото". На него са малки програми - джаджи. които са доста удобен и лесен за работа и използване. Почти всеки от джунджурии може да се персонализира. Така например, създаде една джаджа, която показва прогнозата за времето за Москва. (Тази джаджа е в системата по подразбиране). За да направите това, натиснете бутона и в долния десен ъгъл на джаджа (тя ще се появи веднага след като се движите мишката на ъгъла). Сега в града влезе в "Москва" и натиснете Ctrl + влезе. В резултат на списъка, изберете град Москва, Русия. Съветвам ви да изберете и показване на температурата в градуси по Целзий.
В долния ляв ъгъл на екрана бутон "+" е активната таблото. Като кликнете върху него, ще видите всички джунджурии, които са инсталирани на вашата система. За удобство реализира превъртате страниците. Всяка една от тези джаджи, можете просто да дръпне извън панела на сцената и да освободи, като по този начин да го добавите към таблото за управление.
F9, F10, F11, F12 - е ключът, който се използва по подразбиране за специални функции в Mac OS X. Това могат да бъдат персонализирани чрез таблото за управление и да изложи на контролния панел. Ако работите на лаптоп, аз препоръчвам, активирайте "Използвайте клавишите F1-F12 да контролира софтуерни функции" (Използвайте клавишите със F1-F12 да контролира софтуерни функции) в отдалечена клавиатура и мишка контрол панел. След това да се контролира бележника хардуерните характеристики на (задно осветяване на дисплея, клавиатурата, аудио обем и т.н.), ще трябва да задръжте Fn.
Умните папки
Третата особеност - Смарт папки, така наречените "умни папки". Тяхната особеност се състои в това, че е изключително ниско количество (средно около 16 KB), те могат да съдържат файлове, които са избрани по различни критерии. Например, създайте папка на работния плот (команда от меню Файл> Нов Смарт папка в Finder). Сега въведете всички критерии за подбор. След това запазете си "умен папка", кликнете спаси и тя ще се появи в панела в инструмента за търсене.