споделяне на екрана в скайп за бизнес - скайп за бизнес
Отнася се за: Skype за Skype за бизнес Skype онлайн бизнес за онлайн бизнес при условие 21Vianet Skype за онлайн бизнес при условие 21Vianet - Skype Централна администрация за основния бизнес допълнение. по-малко
Можете да покажете на всички участниците в срещата, покана или текстови разговори Skype за бизнеса целия работен плот или само една програма.
Не забравяйте, че за да се докаже на екрана, което трябва да бъде в състояние на говорителя на заседание на Skype за бизнес. Ако опцията е изключена, да зададете един от говорителите за да ви осигури достъп до този капацитет.
Използвайте функцията Show Desktop. ако имате нужда да превключвате между няколко програми или работа с файлове в различни програми.
Използвайте програмата за функция на дисплея. ако трябва да покаже конкретни програми или файлове от други потребители, като се крият останалата част от данните в компютъра.
дисплей или програма
В долната част на прозореца на разговора, натиснете бутона Show (монитор).
Изберете една от опциите по-долу.
За да се покаже друг на вашия работен плот, щракнете върху Покажи работния плот.
Важно: По време на среща, всички участници могат да разглеждат вашите програми, файлове и уведомления. Ако имате чувствителни данни или документи, които искате да скриете от други потребители, затворете ги или използвайте друг тип дисплей, чрез програмата функция Display.
За да се покажат само в специалните програми и файлове, щракнете върху Покажи програмата и изберете желаните програми или файлове.
На лентата с инструменти дисплей, който се намира в горната част на екрана, можете да имате достъп до следните функции.
Кликнете спре да се показва. да завърши картографирането на друга част на екрана.
Кликнете Даване на контрола. за контрол на работния плот или на програмата, заедно с участниците.
Кликнете върху нея, за закрепване към скриете лентата с инструменти и да получите повече свободно пространство. За да се покаже лентата с инструменти преместите курсора в горната част на екрана. Когато лентата с инструменти на дисплея, използвайте подходяща проверка, или кликнете върху иконата на кабърче отново, за да се вижда лентата с менюта.
Забележка: По време на сесията, презентации статуса си в Skype за бизнес промени в представянето в процес на изпълнение () и мигновени съобщения и телефонни обаждания не са се получили. Можете да промените тази настройка в диалоговия състояние Options.
Ако искате на срещата участниците демонстрираха своите екрани, да им даде достъп до говорещия, така че те да използвате контролите. Ако те не използват Skype за бизнес, те могат да бъдат използвани за представления Skype уеб-базирани бизнес приложения.
Демонстрация на основни, допълнителни или всички монитори
Ако използвате няколко монитора, всички те ще бъдат показани в раздела на представянето на работния плот, и можете да изберете кой от тях да покаже на другите потребители. Ако изберете всички монитори в основната Ви монитор ще покаже лентата с инструменти. Ако използвате само един монитор, се показва в раздела десктоп презентация.
PowerPoint на слайдшоу на няколко монитора
Прекарайте една презентация на най-високо ниво, като пуснете PowerPoint слайд шоу на няколко монитора.
Ако ви покажа PowerPoint слайдшоу от офиса си и имате няколко монитора, можете да видите презентация на втори монитор, докато преглеждате бележка на главния високоговорител.
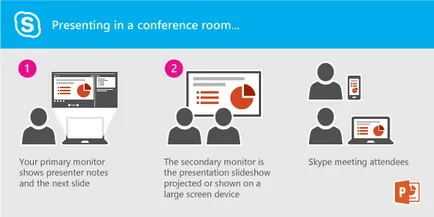
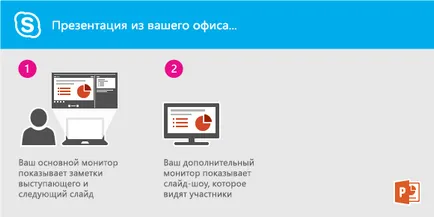
И в двата случая, действията са същите:
Отворете презентацията PowerPoint на главния монитор (или лаптопа, ако сте в конферентна зала) е Skype за бизнес.
Кликнете на "слайдшоу", след това кликнете върху в началото. Представяне Представяне на участниците се появи на вторичния монитор (или проектор, ако сте в конферентна зала), както и изпълнението на говорителя - на основен монитор.
В Skype за бизнес, кликнете върху иконата Display. и след това щракнете върху Покажи работния плот.
В диалоговия прозорец на работния плот дисплей, кликнете на вторичния монитор (или всеки друг монитор, на който се показва на презентация на PowerPoint за участниците).
Предаване и приемане на споделянето управление сесия
Ако искате друг участник променен файл, за да ви помогне с вашата презентация или нещо доказано, можете да му даде контрол. Управлявайте вашия компютър ще бъде достъпен за двама ви, а вие може по всяко време за връщане контролира себе си.
От лентата с инструменти за споделяне, щракнете върху Дайте Control.
Изберете името на потребителя, който искате да се даде контрол.
Skype за бизнес ще изпрати уведомление до този човек, че си му дал контрол.
За да си възвърне контрола над себе си отново, кликнете Дайте контрол, а след това щракнете върху Възстановяване на контрол.