Ръководство за работа с услугата Roskomnadzor
- Форма искане за качване на файлове в XML формат
Този документ описва стъпка по стъпка процес за създаване на самостоятелна електронен подпис (ES) с "CryptoARM" (или "Крипто") софтуерен продукт, както и процедурата за удостоверяване на електронен документа ЕР и искане за разтоварване регистъра.
Създаване на самостоятелна електронен подпис (ES) с "CryptoARM" софтуер
За създаване на самостоятелна електронен подпис (ES) при използване на софтуер "CryptoARM" продукт, изпълняват следните стъпки:
- Намерете подготвен файл, щракнете с десния бутон на мишката. В менюто, което се отваря, изберете "CryptoARM» → «Знак" (Фигура 1.1).

Фигура 1.1 контекстното меню на файла

Фигура 1.2 Welcome Wizard екран ЕР

Фигура 1.3. Прозорец за избор на файл с данни вход
- изберете «BASE-64 кодиращ"
- изберете "Сложете изходните файлове в зададената директория"
- Изберете папката, в която да запишете файла подпис
- Щракнете върху бутона "Напред" (Фигура 1.4).
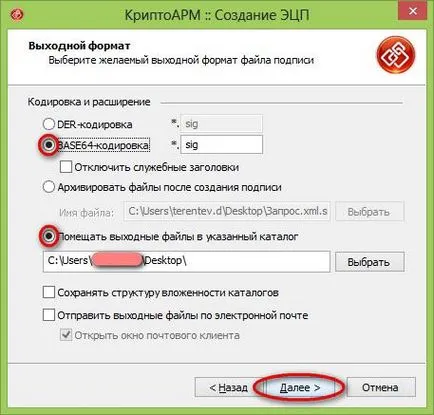
Фигура 1.4. Прозорец за избор на файл за подпис изходен формат
- "Използване на подпис" списъка, изберете "Одобрена"
- изберете "Save подпис в отделен файл"
- премахване на всички други "тик"
- Щракнете върху бутона "Напред" (Фигура 1.5).

Фигура 1.5. инсталационни параметри Window подпис

Фигура 1.6. Прозорец за избор на сертификат за подписване

Фигура 1.7. Магазин сертификат
- Уверете се, че е избран правилният сертификат
- Щракнете върху бутона "Напред" (фигура 1.8)

Фигура 1.8. Прозорец за избор на сертификат за подписване

Фигура 1.9. Крайният съветника, FL

Фигура 1.10. успешното формиране на полето за подпис
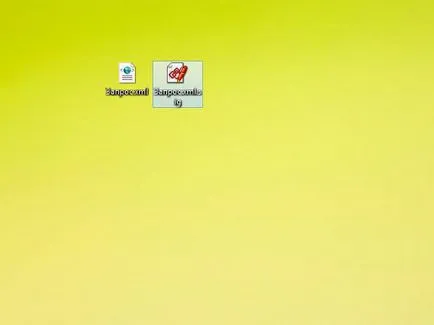
Фигура 1.11. оригиналния файл с данни и е-подпис файл
Създаване на самостоятелна електронен подпис (ES) чрез софтуер на командния ред "Крипто"
За създаване на самостоятелна електронен подпис (ES) от командния ред "Крипто" софтуер, изпълнете следните стъпки:
- В главното меню (бутон "Start"), изберете "Run" (ако използвате Windows 7, можете да използвате лентата за търсене) и напишете "CMD" (фигура 2.1.).
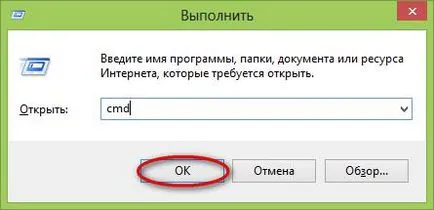
Фигура 2.1. Prompt старт прозорец Command
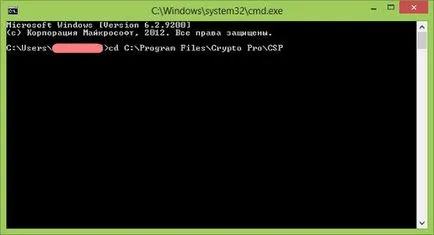
Фигура 2.2. Command Prompt прозорец
Потвърждаване на автентичността на електронен документ ЕР
След изготвяне на искането за разтоварване и изключен електронния подпис (ES), трябва да мине процедурата за удостоверяване за потвърждаване на електронен документ ЕП. За да направите това, изпълнете следните стъпки:
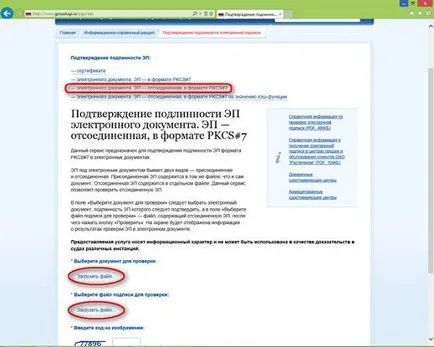
Фигура 3.1. Потвърждение електронни подписи
- като "File за да се провери" - искане файл
- като "подписи за проверка" - обособена електронен подпис файл (ЕП) формат * .sig
Въведете кода от картинката в съответното поле и кликнете върху "Проверка" (фигура 3.2.).
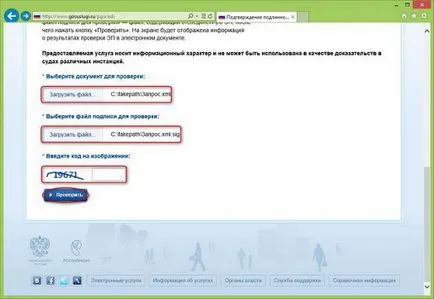
Фигура 3.2. Изтегляне на файлове
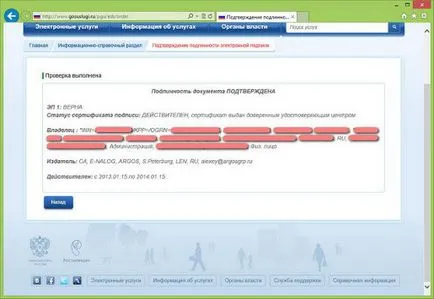
Фигура 3.3. Потвърдено автентичността на документа
Подаване на молба за разтоварване на системния регистър
За да кандидатствате за регистрация освобождаване от отговорност, изпълнете следните стъпки:
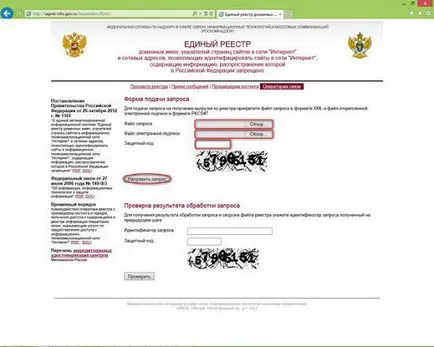
Фигура 4.1 Място Заявка за регистрация разтоварване
В ще се формира в процеса на изпращане на емисия с идентификатор искане, с което ще бъде възможно след това да проверите състоянието на искането.
заключение
В случай, че работата на службата имате проблеми с ключ EA, моля свържете се с техническата поддръжка Service LLC "Аргос" в следните комуникационни канали: