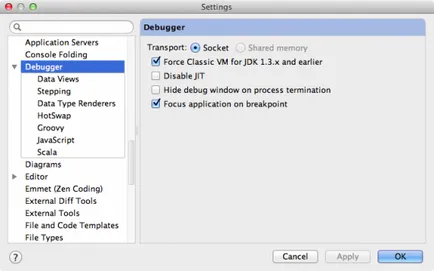Ръководство за потребителя IntelliJ идея
Ръководство за потребителя IntelliJ IDEA. Debugger.
- Стартиране на дебъгер
След като конфигурирате конфигурация старта за вашия проект, можете да го изпълните в режим на отстраняване на грешки, като натиснете Shift + F9
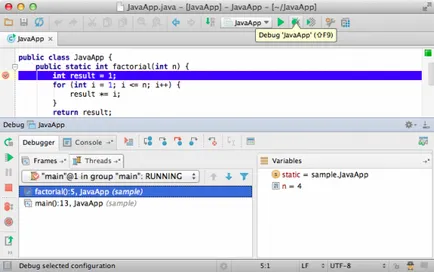
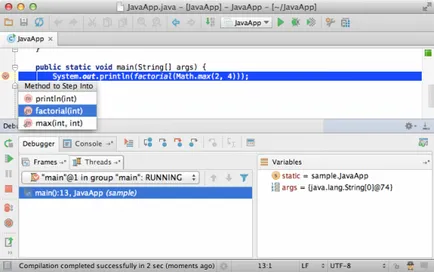
Ако трябва да се "върнете назад във времето" по време на отстраняване на грешки, можете да направите това чрез премахване на контекста на извикването на функция. Това до голяма степен ще помогне, ако случайно сте отиде твърде дълбоко. Така че не се връщам глобалното състояние на програмата, но поне можете да се върнете обратно тестето с извиквания на функции.
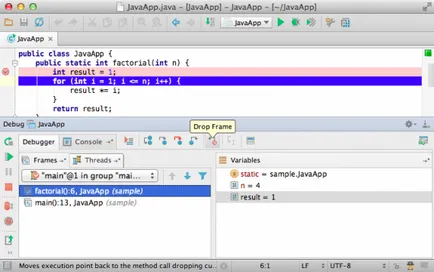
Понякога трябва да се върнете към програмата и да се съсредоточи върху някой друг ред код, без да се налага да създавате точка на прекъсване. Това е лесно - просто натиснете Alt + F9.
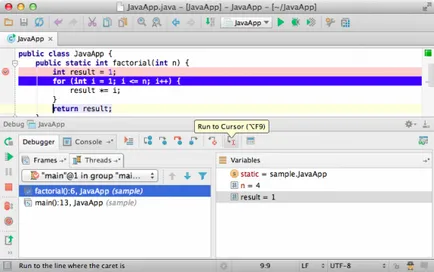
Ако искате да видите лесно някакъв елемент, докато отстраняване на грешки, можете да добавите етикет цвят чрез натискане на F11 или изберете съответния елемент в менюто раздела Променливи и часовници.
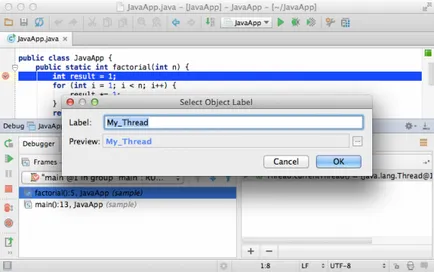
Когато елементът се появява в списъка, ще видите нейния етикет.
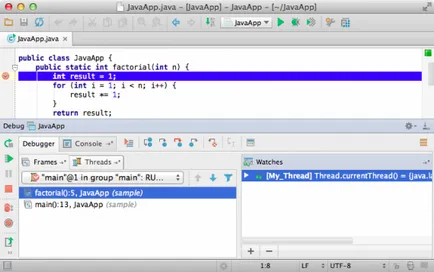
В режим на отстраняване на грешки, можете да изчислите всеки израз, като се използва много мощен инструмент, причинено чрез натискане на Alt + F8.
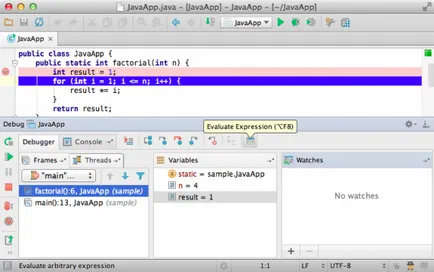
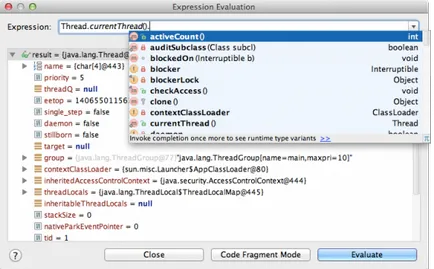
Ако имате някакви елементи с етикети, код завършване ще ви покаже таговете, така че да могат лесно да намерят необходимите елементи и изчисляване на техните стойности.
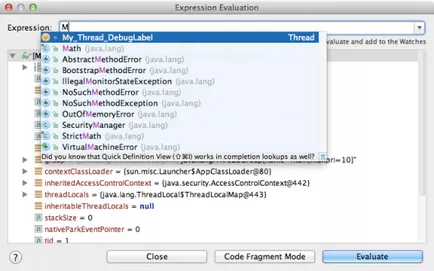
Ако искате да промените някоя настройка точки на прекъсване, можете да натиснете Ctrl + Shift + F8 (Shift + Cmd + F8 за Mac) .Vo изскачащ прозорец, можете да въведете желаните от вас опции.
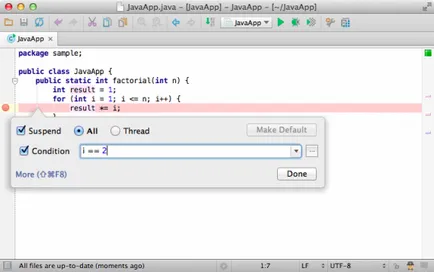
Ако имате някой елемент има етикет, можете да използвате и този маркер в изрази.
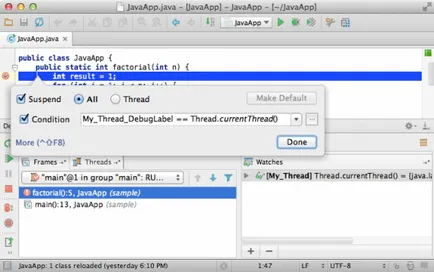
За да получите списък с всички точки на прекъсване в проекта (с разширени настройки), натиснете отново Shift + Ctrl + F8 (Shift + Cmd + F8 за Mac).
В допълнение към условните точки на прекъсване, можете да използвате и гранични стойности на променливите. Тези точки се задействат, когато са направени, за да четат или пишат до известна променлива. За да създадете точка на прекъсване, кликнете върху панела отляво на редактирания текст, от друга страна желаните промени, като задържите Alt.
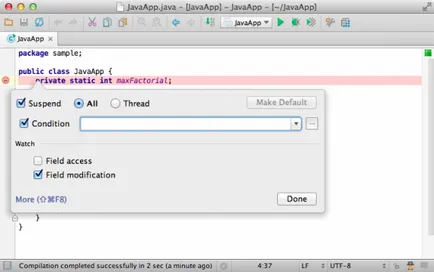
Друга полезна функция - да се изчисли специфичен израз в желания ред код, без да прекъсва изпълнението. За да направите това, което трябва да кликнете върху панела отляво на редактирания кода в предната част на желаната линия, задръжте натиснат клавиша Shift.
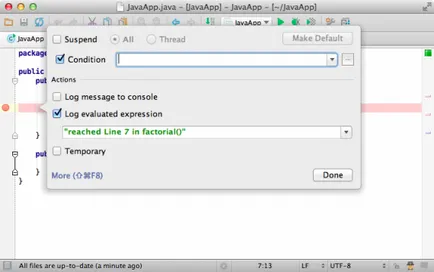
За да създадете точка на пречупване се задейства само веднъж, кликнете върху панела отляво на кода, като задържите Shift + Alt.
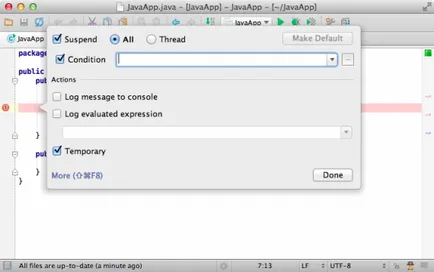
Също така е много полезно да се знае, че който и да е точка на прекъсване може бързо да бъде деактивирана чрез натискане на панела отляво на код затяга Alt.
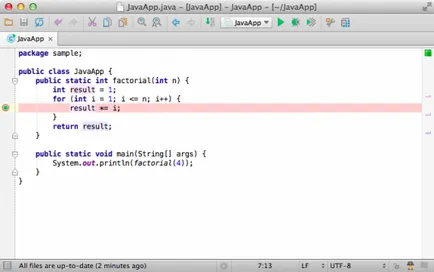
Понякога трябва да се направят малки промени в кода, без да прекъсвате процеса на отстраняване на грешки. Тъй като Java виртуална машина поддържа HotSwap, IDE в режим на отстраняване на грешки предлага презареждане на променените класове, когато ги събира.
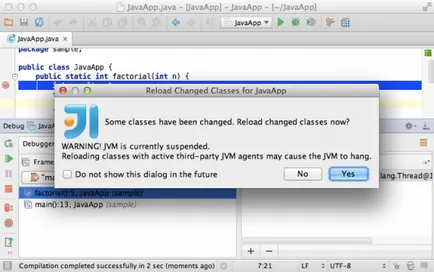
Не забравяйте, че HotSwap функционалност в Java машина има ограничения и не позволява да се рестартира статичните полета и методи.
Последното нещо, което в идеята IntelliJ, за които трябва да знаете със сигурност, е да се използва за дистанционно отстраняване на грешки. Дистанционно отстраняване на грешки - за да се свържете дебъгер към вече работи при вас или на друг компютър Java машина на мрежовия порт. По този начин е възможно да се приложи и отстраняване на грешки в сървъра на приложения, изпълняван на сървъра.
За да създадете конфигурация за дистанционен старт, отидете на редактиране на конфигурацията (Редактиране конфигурации) и след това върху "добави старт конфигурация дистанционно» (Remote). Уверете се, че сте задали правилното име на компютъра и пристанището, преди да започне тази конфигурация.
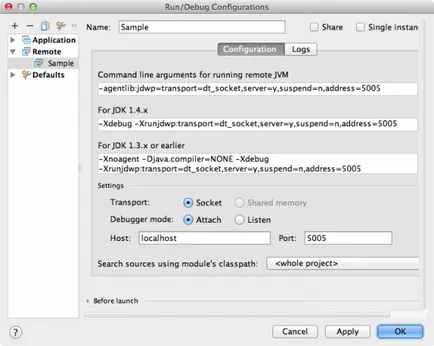
Ако искате да промените настройките на дебъгер по подразбиране, щракнете върху Настройки → Debugger.