Рисуване римски войник броня
Уважаеми посетители, позволете ми да ви предложи да започнат или да влезете на сайта под името си.
Това отнема само няколко минути. и вие ще бъдете в състояние да използват много допълнителни функции на нашия уебсайт.
Първото нещо, което обикновено правите, след свършване на работата по даден проект - то се случва на всички, на материала, за който може да бъде полезно за мен в резултат. В повечето случаи можете да намерите всичко, което трябва да Google. Намерих някои изображения (фиг. 01), както и на aurorahistoryboutique.com www.globaleffects.com.
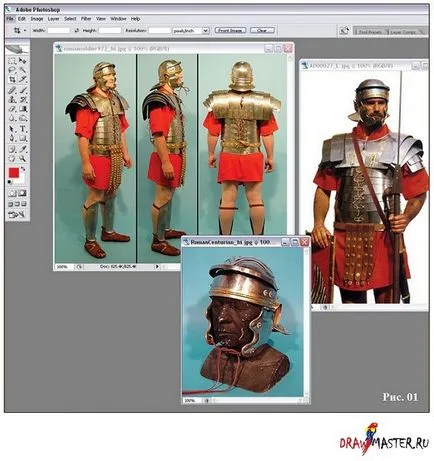
Не е лоша идея - едно чудесно начало да се направи папка с референтен материал на вашия компютър, така че ако в бъдеще ще трябва броня изображение, вие вече имате готов материал. Сега, когато са се появили на референтни материали, можем да отидете на илюстрацията.
Предварително тази цифра ще бъде създаден в Photoshop CS2, с малко работа, за да се придаде плътност на програма Painter IX в. Имам включени Photoshop CS2 четки, използвани за създаване на модела, така че можете да ги опитате сами. За да изтеглите тези четки в Photoshop, кликнете върху инструмента Brush (четка) и след това щракнете с десния бутон върху платното. Трябва да се появи меню Четки (четка). В горния десен ъгъл има бутон с малък триъгълник - кликнете върху него и отидете на "Load Brushes" ( "Load Brushes"), а след това изберете файла, който е приложен към този урок. Що се отнася до размера на файла, аз винаги се направи върху платното в 300 dpi, 3000 пиксела в ширина, в зависимост от илюстрацията: вертикална или хоризонтална. По това време, на размера на моята рисунка - 2404h2905. Ако ще да работи като професионален илюстратор, а след това просто трябва да имате таблет за рисуване. Аз използвам таблета 6X8 "Intuos III", и аз бих го препоръчвам на всеки, тъй като и двете страни има функционални бутони. Наличието на тези бутони, значително се увеличи производителността си и скорост. Обикновено аз дори не се налага да използвате клавиатурата, с изключение на тези, в които съм се нуждаят, за да преоразмерите или флип платното. Плюс това, таблетът писалка "Intuos III" доста впечатляващи размери, което е много по-удобно за ръката си. След като сте инсталирали на плочата, трябва да зададете функционални клавиши и сензор ивица под Photoshop. Аз използвам компютъра, така че не забравяйте да кликнете върху менюто Старт (Start), след това отидете в Control Panel (Контролен панел). Намери етикета "Tablet Настройки Wacom" ( "Wacom таблет имоти") и го отворете с двойно кликване на мишката. Трябва да се появи диалогов прозорец. Щракнете върху "Опции" ( "Функции"), по силата на бутона ( "Инструмент") "Инструменти". Това ви позволява да настроите функционалните клавиши за себе си. Може би искате да персонализирате бутоните специално за Photoshop, Photoshop, така че ако не е в списъка под "прилагане" ( "Приложения"), трябва само да кликнете върху "+" и изберете Photoshop. Сега кликнете върху "Експрес - бутон" ( "Express Keys"). Това ви позволява да персонализирате всеки бутон поотделно. В следващия раздел - "Сензор за лентата" ( "Touch Strip"), която ви позволява да конфигурирате лентата на сензора - името основно говори за себе си. Когато приключите, затворете този прозорец. Фиг. 02 - конфигурация таблетка, което е описано по-горе.
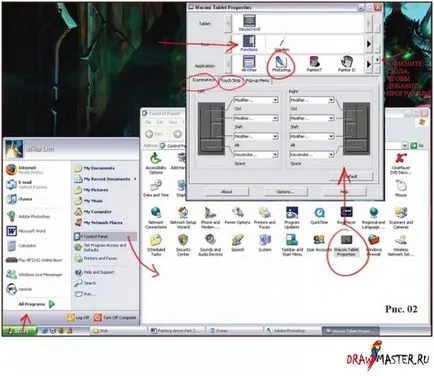
Кликнете върху изображението, за да видите снимката в пълен размер и 100% капацитет.
Хората често ме питат какви функции да се подлагам бутоните на таблета, така че аз реших, че ще направи много лош имидж на своя таблет и ще очертае различните бутони, като можете да го видите на фиг. 03.
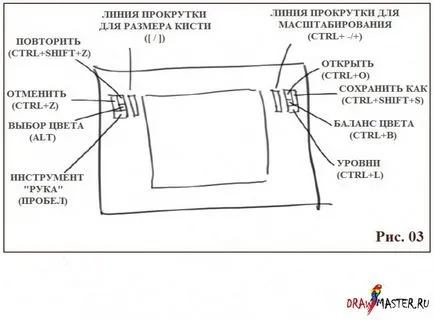
Кликнете върху изображението, за да видите снимката в пълен размер и 100% капацитет.
Започвам с прилагането на заден план; В този случай, аз просто се опита да постави някои интересни щрихи на четката. След това започнах да разбера скициране основния силует. Никога не правя скици за тяхното илюстрация, защото е по-лесно да рисува форми за разлика от чертежа на линия. За лицето, аз винаги nanoshu основен цвят и след това добавете формата на очните кухини и носа (фиг. 04).
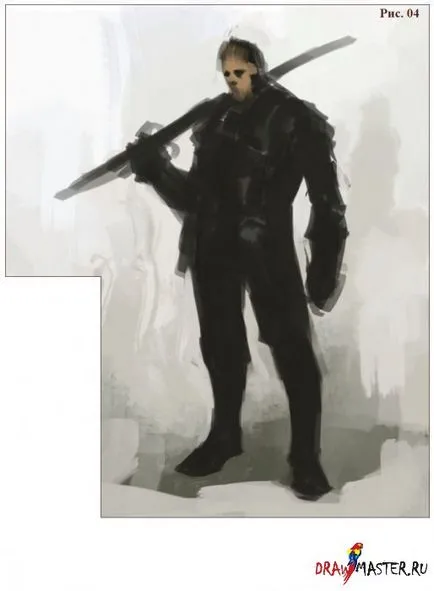
Кликнете върху изображението, за да видите снимката в пълен размер и 100% капацитет.
Сега, аз съм щастлив с фигурата, започна да се очертае формата на битка. Аз все още не съм сигурен как ще изглежда като битка. Имам обща представа за това как трябва да изглежда един римски легионер, но тъй като никога не правя скици, аз обикновено се носят по течението. Мразех училище скициране и веднъж, започна на свободна практика на професионална основа, аз открих, че клиентите никога не ме питат да изготвят скици, така че аз не ги правя. Може би ще бъде необходимо, за да ги направи, тъй като това може да ми помогне със състава и разбирането, че щях да се направи, вместо да се налага постоянно да се променят илюстрацията (фиг. 05).
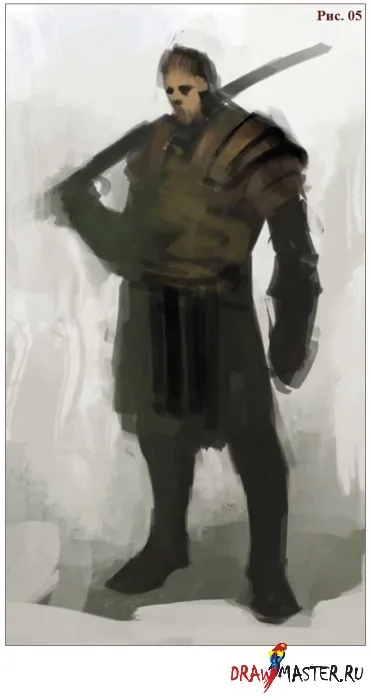
Кликнете върху изображението, за да видите снимката в пълен размер и 100% капацитет.
В този момент аз се движи напред и скочи на цветовата схема на моите илюстрации. Сложих основните червени и жълти дрехи за битка. Аз също се очертае областите, в които можете да видите по кожата на легионер. Често е на тази сцена, аз спирам да добавите акценти, за да видите къде съм в картината. Обикновено, вие може да забави процеса на прилагане на петна от светлина върху последния момент, но аз съм много нетърпелив. Плюс това, аз знам, че ще се прилага ярък блясък по-късно (фиг. 06).
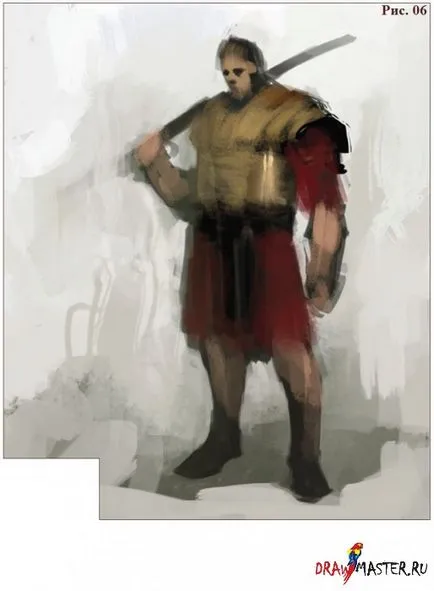
Кликнете върху изображението, за да видите снимката в пълен размер и 100% капацитет.
Когато работя по илюстрация, аз винаги се опитвам да намали мащаба до 25%. Това определя размера на хартията ще бъде. Аз обикновено се променя размера на картината, за да се боксира в около него има достатъчно свободно пространство в мащаб = 25%. Причината, поради която аз съм се носи изображение е, че аз не искам да се затънал в подробности по-ранен етап. Така че аз винаги може да види цялата картина и ми е по-лесно да се прецени дали е правилно изготвен. Аз също постоянно отразяващи платно хоризонтално, за да намери грешки. Дори и когато се прибера до детайла, аз се опитвам да не увеличите картината. Плюс това, аз се опитвам да се работи само с един слой. Единствената причина, поради която направи тази снимка на няколко слоя, е, че е по-лесно да се поддържа различните стъпки за този урок (фиг. 07).
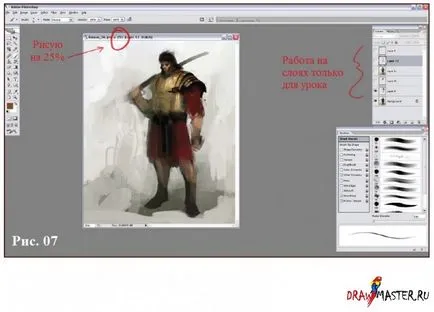
Кликнете върху изображението, за да видите снимката в пълен размер и 100% капацитет.
На този етап аз направих една малка промяна в цвета. Добавих повече синьо и зелено-синьо. По време на създаването на всяко изображение се стремя към често променят цвета си. Тези цветове, с които да започна рисунка, са отправна точка, но никога окончателен (фиг. 08).
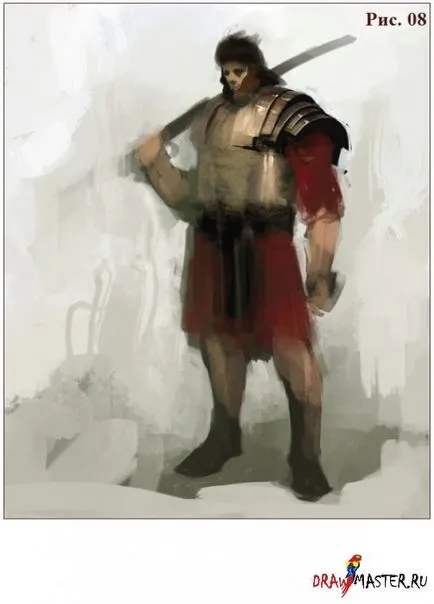
Кликнете върху изображението, за да видите снимката в пълен размер и 100% капацитет.
След внимателно проучване на рисуване, аз започнах да забелязвам, че е направил някои технически грешки. Ако се вгледате в формата на втория сегмент на броня - синята линия - може да забележите, че оригиналната форма е далеч от перфектно. Може би нямаше да го е забелязал, защото тази част е скрита зад ръката си (фиг. 09).
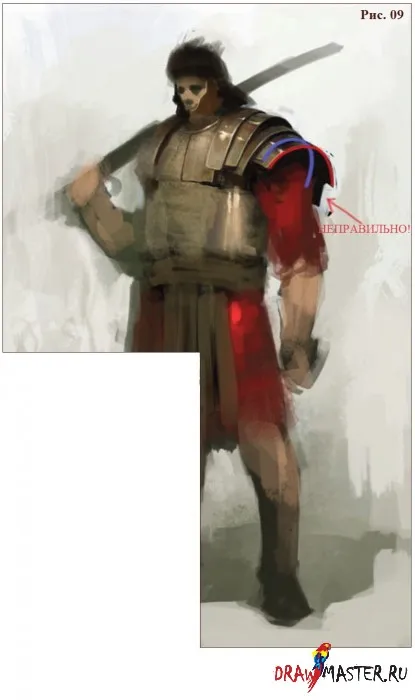
Кликнете върху изображението, за да видите снимката в пълен размер и 100% капацитет.
Не само това, но аз също мислех, че първите две бронирани плочи са недостатъчни в непосредствена близост, така че на следващия етап, ще се опитам да го оправя. Най-лесният начин да коригират тази грешка - с помощта на Warp (Distort инструмент). За да започнете да използвате Lasso (Ласо), за да изберете областта, която искате да се определи, и след това отидете в меню "Edit (Редактиране)> Transform (трансформация)> Warp (изкривяват)". Сега просто плъзнете долния ляв ъгъл и натиснете Enter. Сега всичко, което трябва да направите - е да се върнем, ощипвам някои части и всичко. Фиг. 10 показва резултата от корекция.
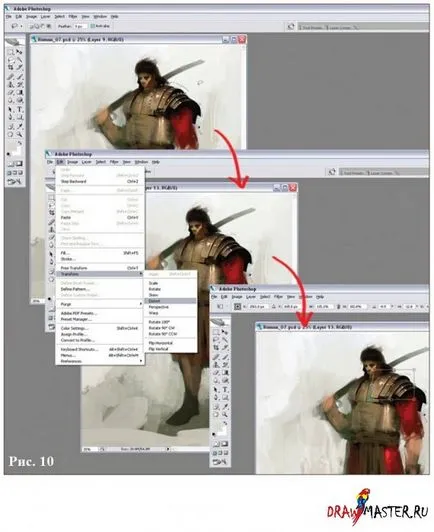
Кликнете върху изображението, за да видите снимката в пълен размер и 100% капацитет.
По-рано споменах, че ще направи акценти по-ярка. Аз често използват Разяснения за настройки (Color Dodge) четка, а не отделен инструмент утаител (Dodge). Добавих един пример, който показва приблизителния резултат на което може да се постигне с помощта на пречистващите инструменти (Dodge). По същество инструмент утаител (Dodge) гадно цвета и разгражда модела вид. Как да се използва за настройка на избелване (Color Dodge) четка? Щракнете върху четката (Brush), а след това отиде и да зададете режим (режим) на Lightening (Color Dodge) в падащото меню в долната част. След това трябва да изберете по-тъмен нюанс или в противен случай рискувате да преекспониране на изображението. С помощта на тъмен цвят, можете да нахвърлям отблясъци по-организирани. Също така, използването на мека четка, като аерограф (аерограф), показана на Фиг. 11. В първата част от серия от упражнения за данни - средновековен рицар - ти показах как да добавите текстура към изображението.
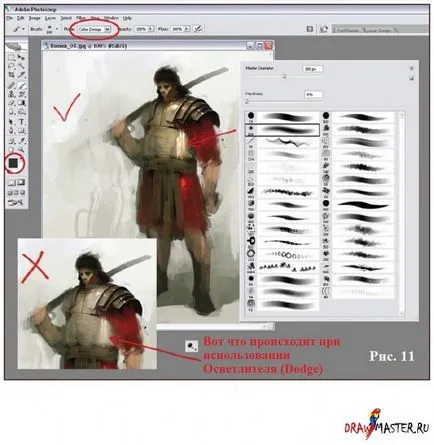
Кликнете върху изображението, за да видите снимката в пълен размер и 100% капацитет.
По това време аз вече не се използва текстурирани четки. Един от четки има четка, която прилича на тебешир. Можете да видите как изглежда с и без създаване двойна четка. Използвах тази четка за прилагане на структура на бронята (фиг. 12).
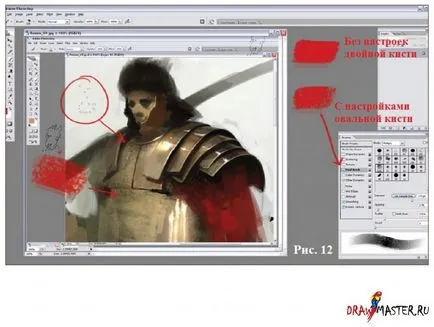
Кликнете върху изображението, за да видите снимката в пълен размер и 100% капацитет.
Сега, всички основни форми на съставени, че да може да продължи и да завърши детайли като разделянето на различните броня плочи, нитове, пръстени, и др. (Фиг. 13-15).
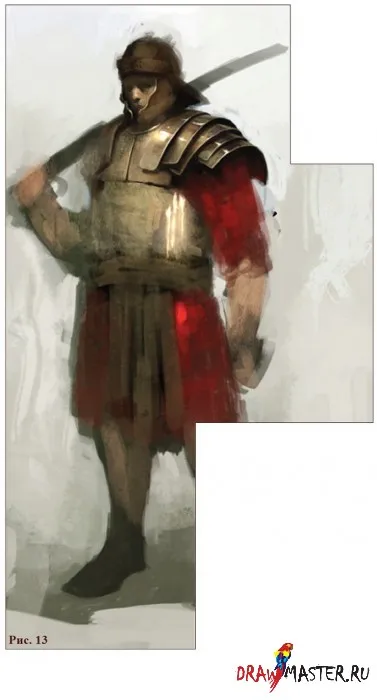
Кликнете върху изображението, за да видите снимката в пълен размер и 100% капацитет.
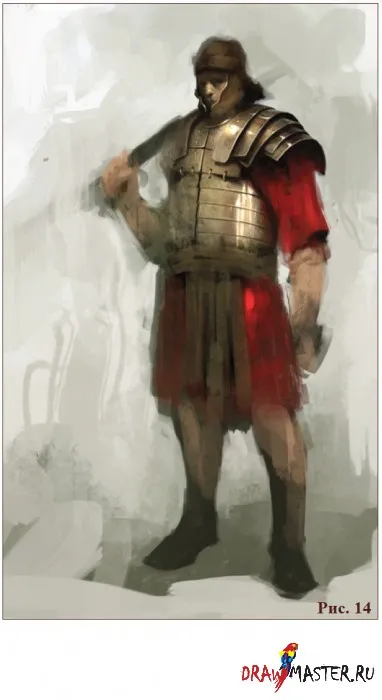
Кликнете върху изображението, за да видите снимката в пълен размер и 100% капацитет.
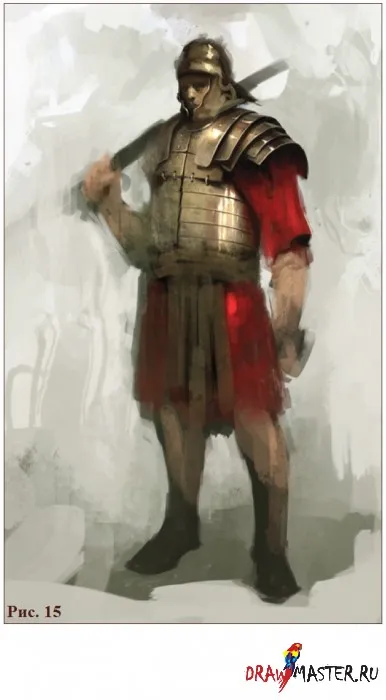
Кликнете върху изображението, за да видите снимката в пълен размер и 100% капацитет.
Аз също започнах да прекарват повече време върху лицето (фиг. 16-17).
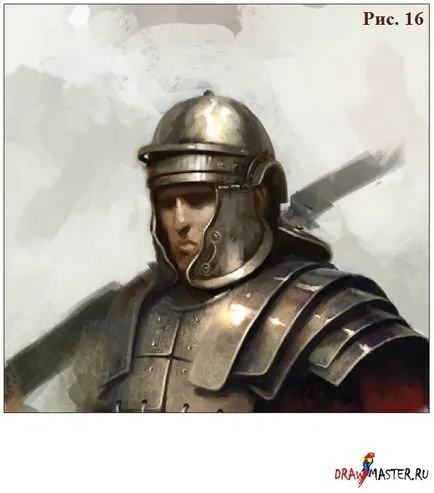
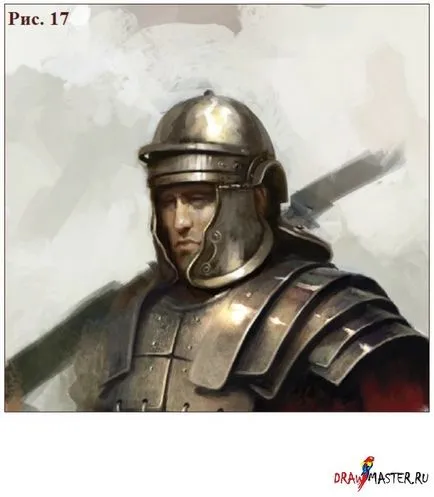
Кликнете върху изображението, за да видите снимката в пълен размер и 100% капацитет.
Друг начин за постигане на различни текстури в тази картина Painter IX. Първо премахнете отметката всички слоеве и изберете цялото платно. Уверете се, че сте избрали функцията "Конфигуриране на Layer" ( "Layer Уреждам"), след това задръжте натиснат "на Alt", щракнете с левия бутон върху изображението. Така че можете да направите копие на изображението. Сега изберете най-горния слой и отидете на менюто "на ефекти (ефекти)> повърхности за контрол (контролна повърхност)> Приложи грапавост (Приложи грапавост)" на. Под "Използване" (Използване), изберете опцията "яркостта на изображението" (на снимката в яркостта). Уверете се, че имате набор от "Сиянието" (Shine) е нула. Сега можете да настроите "Брой" (сума) на ниво, което мислите, че е подходящо. Този ефект ще разшири възможностите ви за блясък на картината, както и да направи изображението по-рязко и по-ясен (фиг. 18).
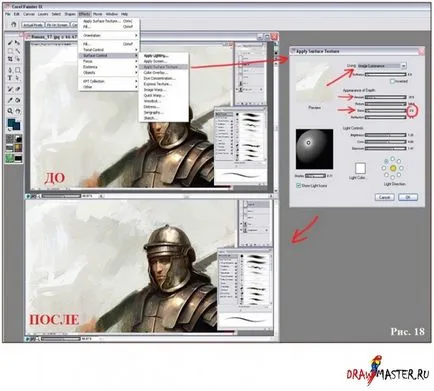
Кликнете върху изображението, за да видите снимката в пълен размер и 100% капацитет.
Ръката не е съвсем правилно е съставен, така че аз се върнах и пое ръката без ръкави. След коригиране на ръката, I изготвя втулката над рамото (фиг. 19 и 20).

Кликнете върху изображението, за да видите снимката в пълен размер и 100% капацитет.

Кликнете върху изображението, за да видите снимката в пълен размер и 100% капацитет.
Това, което трябва да запомните при боядисване броня е, че те хвърля отблясъци в различни посоки. В този случай, правя така че отражението е на ръка, и червен втулка (фиг. 21-24).
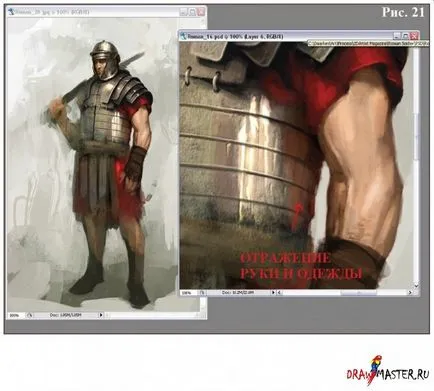
Кликнете върху изображението, за да видите снимката в пълен размер и 100% капацитет.

Кликнете върху изображението, за да видите снимката в пълен размер и 100% капацитет.

Кликнете върху изображението, за да видите снимката в пълен размер и 100% капацитет.

Кликнете върху изображението, за да видите снимката в пълен размер и 100% капацитет.
Рисуване близо до края и се оставя да се полира няколко области (фиг. 25-27).

Кликнете върху изображението, за да видите снимката в пълен размер и 100% капацитет.
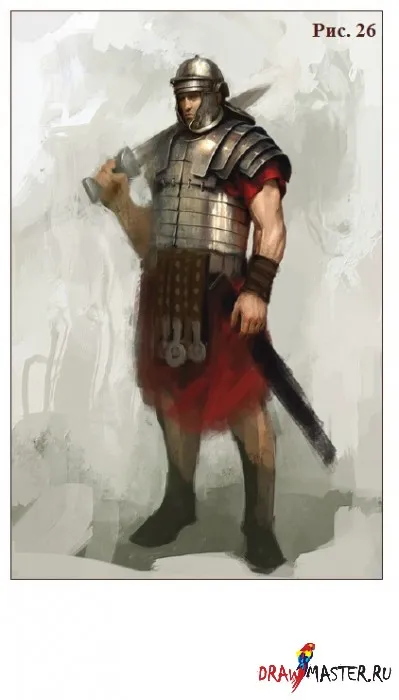
Кликнете върху изображението, за да видите снимката в пълен размер и 100% капацитет.

Кликнете върху изображението, за да видите снимката в пълен размер и 100% капацитет.
Аз също да започне да добавите окончателните подробности, като например ремъци предната част на бронята и каската (фиг. 28).

Кликнете върху изображението, за да видите снимката в пълен размер и 100% капацитет.
Проблемът, който ме порази всякога, е, че аз не знам кога да спре. Обикновено в края на живопис започна да се уморяват от рисунка или аз се чувствам прекалено мързеливи, за да продължи (фиг. 29).
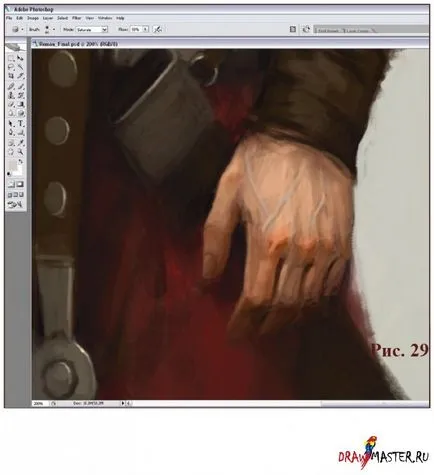
Кликнете върху изображението, за да видите снимката в пълен размер и 100% капацитет.
Аз всъщност не искаше да dorisovyvat крака, но ми се стори, че след като цялата картина толкова ясно проследена, а след това останах с впечатлението, че аз трябваше да завърши. И все пак, в задната част на крака остана леко замъглено, както и от вътрешната страна на ръката. Все още не съм доволен от левия си крак, но аз ще продължа и да го недовършен (фиг. 30) тръгне.
Ето и крайното изображение. Надявам се, че сте научили много от тази цифра.

Кликнете върху изображението, за да видите снимката в пълен размер и 100% капацитет.
[Цвят = # 66CCCC] [Ь] P.S. Четка можете да изтеглите безплатно от тук: Не можете да сваляте файлове от нашия сървър