Работата на лаптоп
Контекстно-зависима помощ е на разположение чрез нещата в контекстното меню. За да го извикате, щракнете с десния бутон на никакъв контрол, а ако справочна информация, меню, възложени му, съдържаща само т Какво е това? (Фиг. 9.7).
Фиг. 9.7. Контекстно-зависима помощ
След като кликнете върху бутона на мишката в този момент ще бъдете подканени с помощта на информацията за избрания елемент (фиг. 9.8) на.
Фиг. 9.8. Помощ за бутони, причинени от използване на контекстното меню
За да затворите ред, трябва да натиснете бутона на мишката навсякъде.
Има и друг начин да се позове на контекстно-зависима помощ. Понякога един бутон, когато се натисне, можете да видите информацията за помощ (фиг. 9.9) се поставя в заглавната лента.
Фиг. 9.9. бутон за помощ
Появява Курсорът въпросителен знак. Това означава, че режимът на помощ е активирана. Сега, като кликнете върху бутона на мишката върху който и да е елемент на прозореца, ще видите намек с основна информация (разбира се, ако е назначен такъв намек).
В заключение, бих посъветвал да използвате по-често помощ. Информацията, която той съдържа, ще бъде много полезно за вас. В допълнение, няма да питам други хора как да се извърши дадена операция, като по този начин ги отвлича от работата.
Desktop и лентата на задачите
Днес, всяка операционна система е оборудвана с графичен потребителски интерфейс (който е в състояние да работи с Windows), включва като важен елемент като работен плот. По-просто казано, на работния плот - това е, което стои зад всички прозорци.
На работния плот (фиг. 10.1) може да се настрои на всяка фигура.

Фиг. 10.1. Desktop в Windows XP и лентата на задачите в долната
Разпознаване на етикета просто. От ляво има малка икона в долната част на стрелката, докато иконата на файл, той не съществува (фиг. 10.2).
Фиг. 10.2. Иконата на прекия (в ляво). сочейки към програмата, както и иконата на файл със снимка (вдясно)
Персонализирайте оформлението на иконите на работния плот може да бъде с помощта на контекстното меню, което се показва кликнете с десен бутон върху свободно пространство. Ние трябва първо да щракнете върху Подреди иконите. Когато мишката показалеца на мишката да отворите подменю, разделени в три групи (фиг. 10.3).

Фиг. 10.3. Създаване икони място на работния плот
Следващите три точки са отговорни за привеждане в съответствие на икони. Ако сте избрали автоматично. те винаги ще се намира под един и един до друг. Ако този имот е забранен, иконата винаги ще се върне на мястото, което предоставя Windows. В противен случай, можете да преместите иконата до всяка част на работния плот. Ако решите да се приведе в съответствие с мрежата. Бюро за условно разделена на малки квадратчета, в които и поставени икони. Той помага да ги има на една и съща линия.
Промяна на настройките на работния плот, като щракнете върху бутона на мишката върху падащото меню Имоти показано на фиг. 10.3.
Прозорецът ще се появи, както е показано на фиг. 10.4.
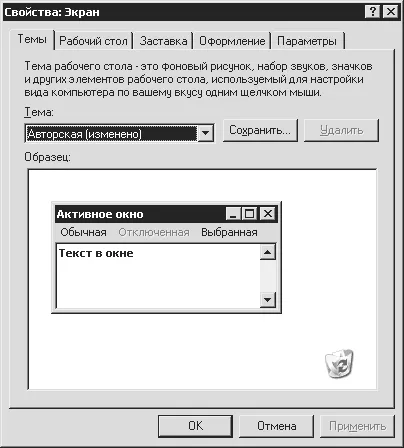
Фиг. 10.4. Имоти проектират Windows XP
настройки на работния плот са в раздела със същото име (фиг. 10.5).
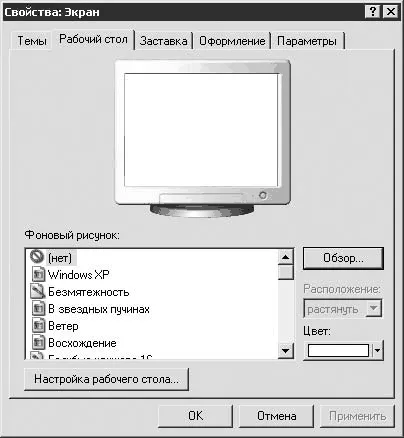
Фиг. 10.5. Tab бюро
Можете да зададете фоново изображение, което ще се вижда, ако се минимизира всички прозорци. В списъка с налични изображения се намира в долния ляв ъгъл на прозореца. След като изберете една, тя ще се появи на екрана, показан в центъра на прозореца на монитора.
Предлага се като различни параметри подреждане модел. Те са определени с помощта на падащия списък Местоположение. Можете да избирате от следните стойности:
• участък - ако размерът на снимката не съвпада с размера на екрана, изображението ще се протегна. Въпреки това, моделът може да се изкриви или да намали неговото качество;
• плочки - модел се разпространява вертикално и хоризонтално. Това се прави, когато искате да рисува на екрана е солидна структура, като под едно дърво. Когато картината се вписва добре в своите граници, изглежда, че на фона на солидна фигура;
• в центъра - цифра, без никакви изкривявания в центъра. Ако размера на изображението по-малък от екрана, а останалите ще бъдат изтеглени в избрания цвят на работния плот.
Можете да направите фона избран модел, като например снимка на любим човек, красив пейзаж или просто любимата си образ. За да направите това, вие трябва да натиснете бутона Browse. след отварянето, за да изведете на файла. Това е друг вид транспорт в основния прозорец. Сега само трябва да се намери файла на вашия твърд диск. Как да се направи това, е описан в следващата глава.
В раздела, в процес на разглеждане в състояние да промените цвета на фона на работния плот (фиг. 10.6).
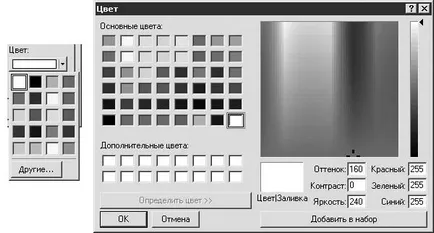
Фиг. 10.6. Изборът на цвят за десктопа
Можете да изберете един от наличните цветове или го определят себе си като кликнете Други. В този случай, ще се появи прозорец с голям брой цветове. Ако те не се вписват в дясната част на прозореца с плъзгачите вземете желания цвят или въведете желаната стойност независимо в текстовото поле в долната част [19]. Между другото, диалоговия прозорец за цвят избор е модален, тоест, докато не го затворите и други настройки на работния плот няма да се променят.