прост доклад
нова форма се нуждаем за самия доклад. Създайте го, име имущество, присвояване на стойност fRepKadr и да го запишете като модул RepKadr. Веднага командата "File -> Използване на звено" е свързан с тази форма на модул данни DM, както и за основната форма - че току-що създадения нов модул. В Компонент Palette в раздела ход QReport. Разделът първия компонент е QuickRep - основа на всички доклади. Инсталирайте го на нова форма, и то е под формата на облицовани лист. Това е вид на платно, на която ще се съберат различните части на нашия доклад:
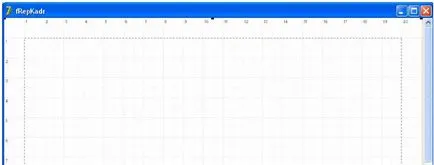
Фиг. 11.1 празно "платно" QuickRep
Маркирайте QuickRep и обръщат внимание на неговите свойства. На върха е Bands имота (колани, ленти - инж.). Това падащото имот, той съдържа шест параметри. Кликнете върху положителната страна от ляво на имотите, за да го отворите. По подразбиране, всички параметри са на стойност False, тоест, не е инсталирано. Ако някой параметър се превръща в Вярно е, се появява съответната лента на платното. Опитайте се да настроите всички параметри. Занимаваме се с приложението.
заглавията на колоните - HasColumnHeader. Тук ние ще влезе имената на колоните на таблицата.
HasDetail - Подробна информация. редове от таблицата се формират на тази лента.
HasPageFooter - Мазе (долния). Тук можете да зададете на информацията, която ще се появи в долната част на всяка страница.
HasPageHeader - Cap (глава). Тук можете да зададете на информацията, която ще се появи в горната част на всяка страница.
HasSummary - Обобщена информация. Съдържанието на този обхват се отпечатват веднъж в самия край на доклада.
HasTitle - Доклад заглавие.
Обърнете се към True HasPageHeader банда, HasTitle, HasColumnHeader, HasDetail и HasPageFooter. Той остави да се съблича само HasSummary. Ако кликнете два пъти върху празно място на платното, ще се появи прозорец за настройване:
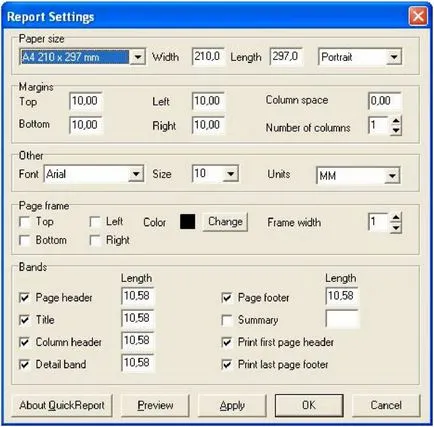
Puc. 11.2. прозореца за настройки на компоненти QuickRep
Повечето от настройките могат да бъдат направени в този прозорец, и съответните свойства ще се променят автоматично в инспектора на обекта. Както можете да видите, ние сме създали групата с надпис "тик" в Bands кутия. Намира се над раздел Page рамка, в която рамката може да се настрои за върха (Top), долната (отдолу), наляво (вляво) и дясната (вдясно) платно граници, както и промяна на цвета и ширината на рамката. Същите действия могат да се извършват в обекта инспектор помощта на опциите на падащото свойства Frame (докато отворен прозореца Настройки, се променят свойствата на обекта инспектор няма да работи).
Още по-голямо е раздела Други, където можете да зададете общите данни за платното - шрифт, размер на шрифта и единици (по подразбиране мм - мм). В инспектор на обекта е отговорен за Font имота, както и единици.
Следваща е секция полета (граници, ръбове), където можете да зададете разстоянието от ръба на листа за работата на платното. В горната част на секцията прозорец се намира Размер на хартията (размер на хартията), където видът сет лист и неговия размер. Данните от тези две секции могат да бъдат променяни в инспектора на обекта в характеристиката на страницата.
Все още е необходимо да се обърне внимание на имота Options, който има три параметъра:
FirstPageHeader - Позволява печат заглавна (хедър) на първата страница, ако е равен True.
LastPageFooter - Позволява отпечатване на последната страница на мазето, ако равен True.
Compression - Позволява компресиране на доклада във формирането на неговата Metafile (доклад е изображение), ако е равен True.
PrintlfEmpty имот позволява (True) или деактивира (фалшиво), за да отпечатате отчета, ако то не разполага с данни.
ShowProgress имот активира или деактивира показването на доклада индикатор на процеса на печат. По подразбиране, се допуска на показателя.
SnapToGrid имот активира или деактивира изравнят компоненти към мрежата. По подразбиране, свързването е включено.
Сега ние се пристъпи към формирането на доклада. На платното, ние би трябвало вече да се намира на пет групи. Сега можем да за тези групи, за да инсталирате други компоненти. В горната част на платното е лента Page Header, който, както вече знаем, е заглавието. Разположен в лявата част на тази лента QRSysData компонент - компонент с различни видове информация за системата. Ние сме заинтересовани в данните за собственост за този компонент. Данните съдържа няколко свойства, които формират показаната информация. Нека разгледаме тези свойства.
В qrsDate (Показва текущата дата)
В qrsDateTime (Показване на текущата дата и час)
В qrsDetailCount (брой редове оформен от таблицата)
В qrsDetailNo (брой на текущия ред на таблицата)
В qrsPageNumber (номер на текущата страница от доклада)
В qrsReportTitle (Доклад заглавие)
В qrsTime (Показва текущия час)
Задайте qrsDateTime стойност този имот, така че потребителят може да види, когато се генерира в доклада. След това изберете цялата ивица заглавна страница и рамка в прехвърля на True параметър DrawBottom имота. Тази функция ви позволява да настроите рамката на избраната лента и DrawBottom опция тегли чертата в долната част на лентата. Това е, че са визуално отделени от заглавната част на листа с данни.
В долната част на лентата платно е Page долна (мазе). Ето, че е желателно да се определят горната линия в Frame имот, разделяне на данни от долния. А група центрирана инсталирате друг компонент QRSysData, поставяйки собственост на данни, за да qrsPageNumber. Този компонент ще отпечата номера на текущата страница в долната част на листа.
Page заглавията сме създадени, нека данни. На първо място, ние напиши заглавието на доклада. За да направите това, QRLabel компонент в центъра на заглавната лента. QRLabel като обикновен етикет и служи за същата цел: показва списъка, който в текста. Изберете го, и в Надпис имота, пише "Доклад на човешките ресурси". Към глава бе красива, кликнете два пъти върху Шрифт на собственост, за да отворите прозореца на шрифта. Тук, задаване на шрифта да Times New Roman, стил на шрифта, изберете смелите и размер на шрифта ще позволи на 18 (може да използвате настройките по техен избор). Можете да променяте шрифта и цвета, но имайте предвид, че повечето от докладите са отпечатани върху черно-бял принтер, така че се злоупотребява в различни цветове не се препоръчва.
Нека по-нататък ни лиши Колона Header (заглавия на колони). Тук, задайте следващите пет съставки QRLabel, в Надпис имота, които пишат
Презиме Дата на раждане Образование
Това ще бъде името на колоните на таблицата. Шрифтът от тези компоненти също така е желателно да се направи по-голям, но не повече от заглавието.
Нека по-подробно банда, която наистина ще формират масата. Тук трябва да сме в най-крайната позиция в ляво, за да настроите QRSysData компонент в данните за собственост е избран qrsDetailNo - преди всеки ред ще излязат от стаята си. На следващо място, инсталиране на петте компонента QRDBText, които ще отразяват данните от съответните полета от таблицата. Тези компоненти съответстват на конвенционален DBText, което многократно сме срещнали. Поставете ги точно под имената на колоните на таблицата е красива. В този случай, може да се окаже, че QRSysData компонент "увисват" в QRDBText - не се притеснявайте, данните все още няма да си пречат един на друг. Избери всички QRDBText, както и техните свойства набор от данни, изберете нашата маса fDM.TLichData, след което включете в DataField собственост на тези компоненти, изберете съответните полета в таблицата:
В допълнение, на самия компонент QuickRep1-те години, което е "платно" на доклада трябва да знае на коя маса той трябва да вземе данните. Ето защо, изберете го и DataSet имот също така да изберете нашата маса ShM.TyuYEa1a. Ако не, тогава само текущия запис на масата, но не всички от неговите записи ще бъдат публикувани в доклад.
Всъщност докладът е готов:

Върнете се в главния прозорец на проекта и генерира обработка командата на менюто "Отчети -. Shots" Установения ред напиши ред като този (който сте добавили към главния прозорец, изберете File - Използване Unit ни?):
процедура TfMain.N5Click (Sender: TObject); започвам
След като запазите проекта, го компилирате и да изпълни командата на менюто се появява подобен на прозореца на доклада:
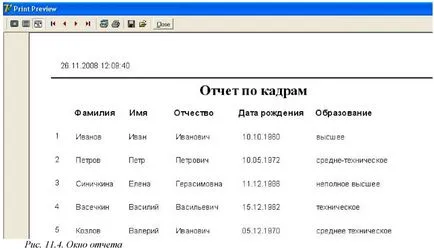
Както можете да видите, прозорецът вече съдържа всички необходими инструменти в инструментариума -Allows можете да персонализирате външния вид на доклада, нейните страници несериозност, така че инсталацията на принтера и се отпечатват на доклада и спести доклада във файл с разширение * .qrp с възможност за да го изтеглите. За съжаление, интерфейсът на този прозорец е достъпна само на английски език.
Нашият доклад ще бъде по-красив, ако в резултат на таблицата е очертана граница. Коригирането на този недостиг. В раздела QReport има QRShape компонент, който ви позволява да се направи изчистени линии и форми. Тя има формата имота, в който можете да настроите желаната фигура. Възможните стойности за този имот:
> QrsCircle (кръгче)
^ QrsHorLine (хоризонтална линия)
> QrsRectangle (правоъгълник)
^ QrsRightAndLeft (правоъгълник със заоблени краища на ляво и дясно)
^ QrsTopAndBottom (правоъгълник със заоблени горни и долни ръбове)
> QrsVertLine (вертикална линия)
Този компонент може да се използва по различни начини. Например, възможно е да се инсталира на същия хоризонталната линия над и под лентата на Подробности и след това чрез вертикални линии, за да отделяте всяка колона страница. Направих по-просто: всяка колона оградена в правоъгълник (шест QRShape компоненти) и да QRShape не се припокрива текстови, кликнали върху нея с десния бутон и изберете за контрол и управление -> Изпрати Back (да постави на заден план):
Фиг. 11.5. QRShape компоненти играят роля маса граници