Промяна на структурата на таблицата
Основният проблем при работа с таблици е, че, като правило, не е възможно, за да видите всички полетата на записите в същото време. За да се реши този проблем рационално колони в таблицата и изберете желаната ширина за тях.
Преди пускането на колоните, които искат да изберете.
За да изберете една колона е необходимо да кликнете в своята етикетиране (фиг. 3.32) в горната част на колоната. Избрани колона се маркира.
Фиг. 3.32 Изолиране колона
За да маркирате група колона следва да се разпределят първо и първата колона, задръжте натиснат клавиша Shift натиснат, - последната колона на тази група. Тези две колони, както и всички колони между ще се маркира, показващи, че цялата група се маркира колони.
За да се премести колона в таблицата, изберете го и го плъзнете до желаното място. В този случай, показалецът ще се промени в някои от тях: ще се появи в основата на една малка кутийка. Когато прехвърляте не може да се пусне на бутона "клик" толкова дълго, колкото показалеца не е на мястото, където искате да плъзнете колоната. Преместването на няколко колони по същия начин, както и една колона, но преди това те трябва да бъдат разпределени.
Понякога тя може да бъде показана в всички необходими полета просто чрез намаляване на тяхната ширина.
Най-лесният начин да се промени ширината на колоната, като се използва "мишката", е необходимо да се постави показалеца на "мишката" на десния край на областта на етикетирането. Показалецът се превръща в двойна стрелка. Задръжте левия бутон на "мишката", можете да плъзнете границата на колона наляво или надясно, докато желаните ширини на колони маса.
Промяна на ширината на колона е възможно с помощта на опциите на менюто. За да направите това, изберете колоната, а след това изберете раздела Разширени на главния \ Широчина терена. след което се появява на прозореца на екрана е показано на фиг. 3.33.
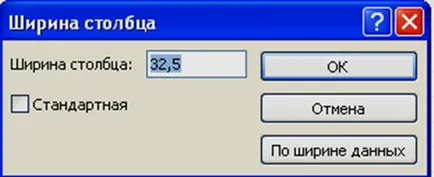
Фиг. 3.33 "Advanced" Екип
Понякога е необходимо в момента колони стават невидими за губене. За тази цел е необходимо да се разпределят на колона или колона група, след това изберете командата в раздела Начална страница на Advanced \ скрити полета - избрани колони изчезват.
За да се покаже желаните колони трябва да изберете команда в раздела Начало Повече \ поле Display. в същото време показва прозореца, показан на фиг. 3.34. Този прозорец съдържа списък на всички полета в таблицата с превключвател флаг на лявата ръка, която е настроена срещу тези области, които се показват на екрана в момента. Можете да натиснете ключа за да се покаже съответното поле на екрана в таблицата. След приключване на работата, трябва да кликнете върху бутона "Close".
За смяна на марката на стил и размер на шрифта в таблицата, която искате да изберете поле или запис на таблицата, след което изберете Формат на началния таб \ Форматиране на текст \ Font.

Фиг. 3.34 Меню "поле Display"
Височината на редове в таблицата е разположен по същество по същия начин, както ширината на колоната. Стрелката е разположен на границата между всеки две записи в таблицата, като формата на двупосочна стрелка, след това с помощта на увеличенията "мишка" или намалява височината на линията, като по този начин се променя височината на всички линии. Промяна на височината на реда е възможно и по друг начин: изберете командата на записи Начало раздела \ Advanced \ височината ред. след което се появява на прозореца на екрана е показано на фиг. 3.35, където да се инсталира числената стойност на височината на реда.

Фиг. 3.35 ред Височина
В Access, има няколко команди за настройка на външния вид на клетки от таблица. Форматирането редове в таблицата, произведени с помощта на менюто "Форматиране на текст" (фиг. 3.36), който се намира точно в раздела "Начало".
Фиг. 3.36 Форматиране на текст
С помощта на бутоните, които се намират в това меню можете да промените цвета на линиите, цвета на текста, като зоната за запълване, подравняване на текст, да промените стила на шрифта на текста, променете шрифта, размер и др.
За по-подробен формат, за да изберете "Home" на форматирането на текста \ табличен екип navkladke (квадрат със стрелка в долния десен ъгъл на страницата Форматиране текстови полета). след което се появява на прозореца на екрана, както е показано на фиг. 3.37.

Фиг. 3.37 Таблица Формат
1. Преместете колона "Име на артикул", така че той е бил на масата между колони "наличност" и "Описание на продукта".
2. Инсталиране на ширината на колона в таблицата "По ширина данни".
3. Настройте ширината на колоните в следните символи:
Броят на стоки - 4.
4. Настройте височината на редове в таблица 20, както и промяна на ширината на следните колони:
Описание на продукта - 24,8;
Доставчик на данни - 35.
5. Направете скрие от следните колони:
Подробни данни за доставчика;
6. Комплект маса шрифт - удебелен курсив; цвят на шрифта - пурпурно; размер на шрифта - 9.
7. Определяне на външния вид на клетки от таблица, създаване на прозореца на "регистрация", за да "издигнат" (Фигура 4.37.);
8. Промяна на цвета на текста на "тъмно синьо". цвета на фона на "Dark Blue Background 2". Цветни линии на "Maroon 2". в колона "код на продукта" на правите "Центриране".
9. Всяка промяна в масата на магазина.
1. Как да добавите нов запис в таблицата? На мястото на таблицата се добавя автоматично?
2. Как мога да изтриете отделни записи и записи в групата за достъп?
3. Какви видове записи за търсене в таблицата съществува в Access? Обади им.
4. Как да се организира търсене на желаната позиция в таблицата с помощта на Access?
5. Как да замените съдържанието на полетата в таблицата?
6. Какви видове сортиране записи в таблицата се използва в Access?
7. Каква е площта на маркировките, с които операциите се използват?
8. Как да промените ширината на колоните и редовете височина?
9. Начин за достъп, можете да скриете или покажете колони?