Принтер чрез рутер
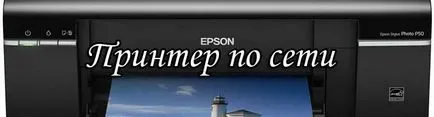
След въвеждане на потребителско име и парола ще видите основното меню на рутера, където рутера ще - на принтера чрез маршрутизатор (виж Фигура 1.).
Принтер чрез рутер
Качвай се в най-лесният начин това меню, както следва: отворете менюто Start и вида в търсенето на устата (виж Фигура 2).
В следващото меню, изберете опцията Добавяне на локален принтер (виж Фигура 3 ..):
След което се появява следния прозорец, в който системата изисква да изберете порт принтер (вж. Фиг. 4). Тук е необходимо да преминете към създаване на нов порт и изберете падащия списък изберете Стандарт TCP / IP Port. След това натиснете върху Next и да преминете към следващата настройка свързване на USB принтер към рутера.
След това, в следващия прозорец форма ще се появи (вж. Фигура 6). Тук, операционната система прави проучване и търсене на пристанището, а вие може само да чакаме:
Когато търсенето на порта от системата ще приключи на следната форма прозореца ще се появи (вж. Фиг. 7). За да продължите да се създаде връзка мрежов принтер чрез маршрутизатор, което трябва да е телефона изберете Normal (Generic мрежова карта), а след това можете да кликнете върху следното:
Операционната система Windows 7 да предложи изберете и инсталирате драйвера на принтера. Натиснете бутона Have Disk. и dobiratsya в Windows Explorer във файл с шофьора (тя може да бъде ли да карам на принтера, а твърдия диск). След това притиска Надал (вж. Фиг. 8)
След това Windows 7 ще попита за името на принтера (вж. Фиг. 9). Тук трябва да въведете всяко подходящо име и натиснете бутона Next.
В следващия прозорец, настройка на вашия мрежов принтер чрез маршрутизатор се намалява, за да инсталирате драйвера, който сте избрали в предишната стъпка (вж. Фиг. 10). Тук е необходимо да се изчака известно време, докато водачът не е инсталиран:
На следващия екран, системата ще уведоми успешното инсталиране на драйвер за принтера. Ако ще да го използват като основен печатащо устройство, можете да отметнете опцията Използвай принтера по подразбиране. След това натиснете върху бутона Finish и стигна до заключението, на този етап от инсталирането на принтера чрез маршрутизатор (вж. Фиг. 12)
Сега просто трябва да конфигурирате пристанището TCP за мрежов печат. Това може да стане по следния начин: Start- отворен тип думата шрифт в полето за търсене - и след това изберете най-добрите опции устройства и принтери (виж Фигура 13 ..):
След това на екрана, отворете прозореца за избор на принтер и факсове, е необходимо да щракнете с десния бутон върху инсталираните нови принтера и изберете от контекстното меню изберете Properties на принтера (виж фиг. 14)
В следващия прозорец, трябва да отидете в раздела Ports и изберете от списъка пристанището TCP, който сте създали по-рано в конфигурацията. Маркирайте пристанището и щракнете върху бутона Configure долу на пристанището. (Вижте Фигура 15 ..):
След това ще видите прозореца за настройки на пристанищата TCP за мрежов принтер чрез маршрутизатор. Необходимо е да се избере протоколът LPR и да зададете името на LPRServer формуляра опашка (вж. Фиг. 16)
След това можете да кликнете върху OK, за да запазите настройките.
Сега трябва само извършване на тест за печат, за да се провери дали това е направено успешно свързване на принтера към рутера Asus WL-500gP v2. За да отпечатате тестова страница, трябва да отворите раздела Общи и кликнете върху Print бутона Test Page (вж. Фиг. 17)
В случай на успешни действия, които сте направили в предишните стъпки, вашия принтер чрез маршрутизатор. свързан чрез рутер показва тестова страница за печат. Поздравления, вече можете да отпечатвате документи директно във въздуха от лаптопа си чрез Wi-Fi, както и от компютър чрез мрежовия кабел, той е свързан към рутера!