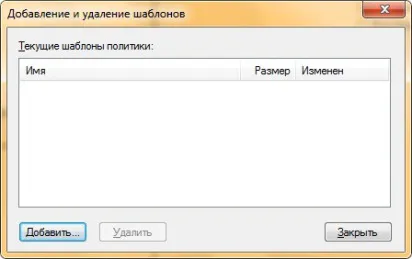Прикачени "Местни Group Policy Editor"
административните шаблони
Възела "Административни шаблони" е най-големият от всички възможни разширения на настройките на Group Policy и включва хиляди приложения и компоненти за операционната система Windows. Всеки настройки Административни политика шаблони съответства на конкретен параметър на системния регистър. Политики възел "Административни шаблони" промяна на стойности компютърна конфигурация регистър в ключ HKEY_LOCAL_MACHINE (или просто HKLM), политика възел "Административни шаблони" User Configuration - HKEY_CURRENT_USER (HKCU). Някои източници могат да бъдат отнесени към политиката на Административен регистър основа. Като част от тази статия, ще се счита за един възел "Административни шаблони" за локалния компютър. Относно прилагането на настройките за административните шаблони за няколко компютъра или потребители, принадлежащи към домейна ще бъде разказана в по-късна статия.
За системните администратори, "Административни шаблони" възел осигурява възможности за динамично управление на операционната система. Въпреки факта, че администраторът трябва много за създаване на възел време, всички промени, направени с помощта на груповите правила не могат да се променят с помощта на потребителския интерфейс.
С помощта на ценности тип QWORD регистър, можете да промените за административните настройки за правилата за шаблони за 64-битови приложения, но с стойностите в системния регистър помощ REG_MULTI_SZ - въведете няколко реда текст, добавяне на нов ред, изберете един или повече записи, и изтриване на избрани записи.
Най политика настройки административните шаблони са разположени в следния ключ на системния регистър:
- HKEY_LOCAL_MACHINESOFTWAREpolicies - компютърна конфигурация;
- HKEY_LOCAL_MACHINESOFTWAREMicrosoftWindowsCurrentVersionpolicies - компютърна конфигурация;
- HKEY_CURRENT_USERSOFTWAREpolicies - потребител конфигурация;
- HKEY_ CURRENT_USERSOFTWAREMicrosoftWindowsCurrentVersionpolicies - потребител конфигурация.
За да промените настройките на съществуваща политика административен шаблон, изпълнете следните стъпки:
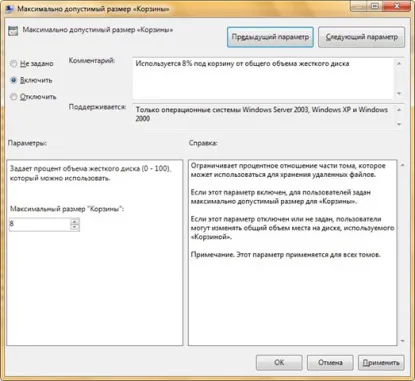
Филтриране възел "Административни шаблони"
За да създадете филтър, изпълнете следните стъпки:
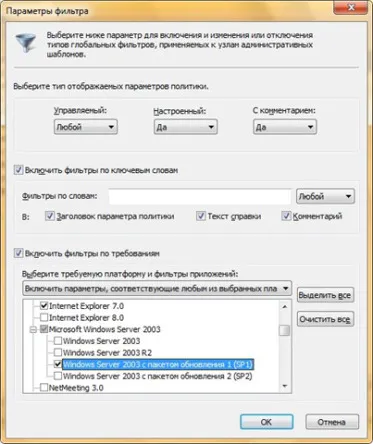
Филтриране с имоти
Филтриране от контролния параметър
Има два вида настройки за правила за административни шаблони: ръководят и неуправляеми. Управлявани настройки за правила влияят на вида на промени в конфигурацията при прилагането на настройките GPO. Когато потребителят или компютърът не попада повече в обхвата на GPO, конфигурацията автоматично се връща по подразбиране му състояние. Неуправлявани настройки политика да положат постоянни промени в системния регистър. Ако GPO не се прилага по промяна на параметъра остава в системния регистър. Тази промяна в друга се нарича татуировка регистър. Всички политици са постоянни и не се изтриват дори ако изберете някоя от тези видове настройки за правила. Този филтър на управляващия параметър има три състояния: "Всеки, който". "Да". "Не".
Филтриране на коригирани параметри
Всички параметри на политиката с административен шаблон могат да бъдат само един от трите възможни състояния: "Да не се задава." "Enable" и "Изключване".
- "Не е посочено" - състояние, което се използва по подразбиране за всички настройки на политиката. Настройките на политиката по отношение на потребителите "не е определено", не засяга и компютри. Разрешаването на настройката на Административен политика Шаблон активира политика;
- "Активиране" - състояние, което показва, че действието се използва в тази настройка политика, която да се приложи към компютъра или потребителя;
- "Disable" - състояние, което показва, че действието се използва в тази настройка политика не трябва да се прилага за компютри или потребители.
Един пример за използване на филтруване чрез свойства:
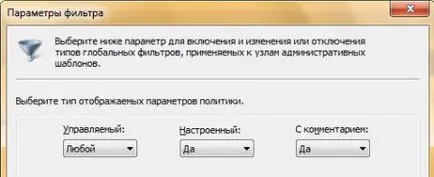
Включително филтриране. За да направите това:
- Щракнете с десния бутон на възел "Административни шаблони" и натиснете "Филтър";
- "Действие" Отваряне на менюто. и натиснете "филтър";
- В прозореца на действие, изберете "Още действия". и натиснете "филтър";
- Кликнете върху "Филтър" в лентата с инструменти.
След като филтърът е включен, възелът "Административни шаблони" показва само следните варианти на политика:
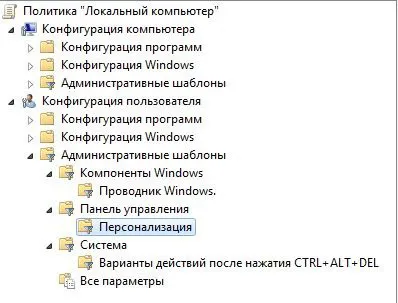
И във всеки един от трите елемента са достъпни само тези настройки с правилата, които са конфигурирани в предходната процедура.
Използване на филтри за ключови думи
Можете също така да контролирате показването на настройките на правилата, като се използва един от следните филтри:
- "Всеки" - филтър, който съдържа всяка дума, която е в текстовото поле "Филтри според".
- "Всички" - филтър, който съдържа всички намерени в текстовото поле думите "Филтри според".
- "Точен" - филтър, който съдържа точно съвпадение думи, които са в текстовото поле "Филтри според".
Пример за използване на филтриране по ключови думи:
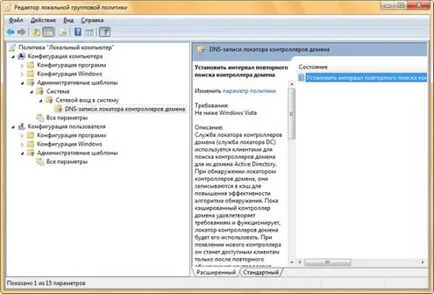
Ако параметрите на този филтър, изберете "Всяко" стойност, в дървото на конзолата показва значително повече възли, съдържащи параметри с текущата ключова дума:

Филтри за търсене
Пример на искането за филтриране:
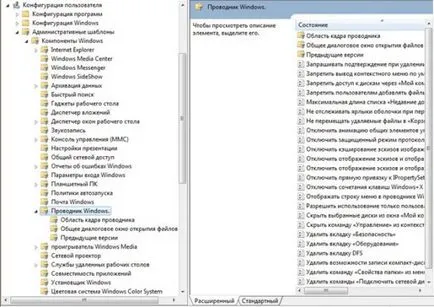
Филтър опции за показване, операционната система, която не трябва да е по-стара от Windows Vista.
Добавяне и изтриване на шаблони