Премахване на защитата лист Excel, блог Андрей Калугин


Сега идва най-интересната част - какво да правите, ако сте забравили паролата си? Това не е страшно или нещо подобно, и лесно можете да премахнете защитата от работния лист Excel, без да използвате допълнителен софтуер.
Отговорът е ... ние трябва да се промени разширението на файла с защитена страница XLSX с нова, а именно ZIP. След това, файлът Excel ще се превърне в нормална архивиране. Ако изведнъж сте вече забранено показването на известните типове файлове разширения, можете да прочетете тук, за да научите как да се покаже разширението на файла.
И така, вие сте променили разширението. Сега отворете получения файл - фиг.2. тук ние намираме папка с името «XL» и да го отворите.
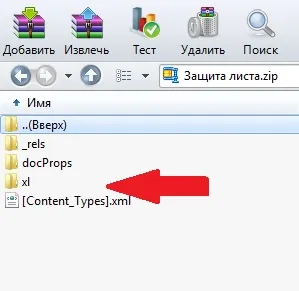
В отворената папка, намерете папката с име «работни листове» на - фигура 3, а също и да го отворите.
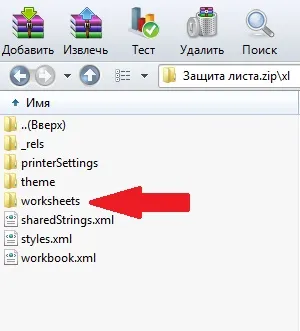
Преди да пусна списък на листове, които са в тази книга, Excel - Фигура 4. защото Защитих на първа страница, че трябва да се измъкнем от тази папка файл с име «sheet1.xml». ако беше втори лист, файлът ще бъде «sheet2.xml» и т.н.
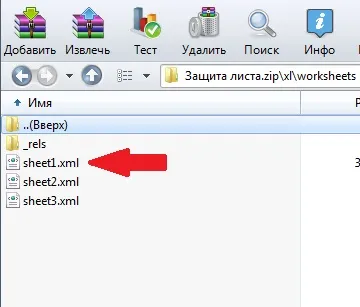
Прехвърляне на файлове «sheet1.xml» на десктопа и да го отворите с бележник. Приблизително тя ще изглежда по следния начин - Фигура 5.
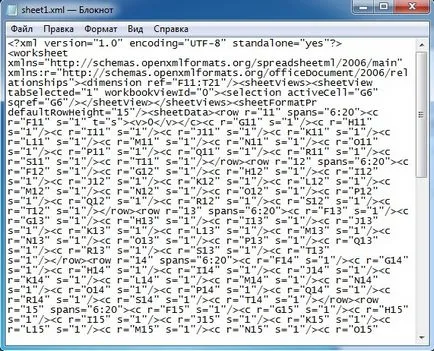
Сега целта ви е да намерите набор от символи «sheetProtection» маркер. Той е отговорен за лист за защита. За тази цел най-горното меню изберете Edit и кликнете върху лентата за търсене - Фигура 6.
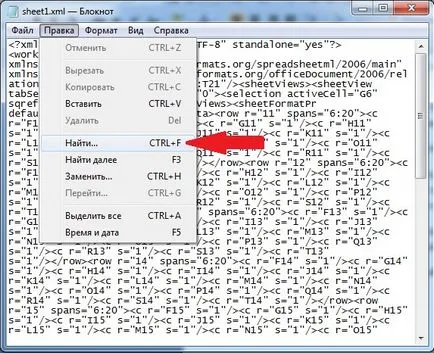
В прозореца "Намери" се опитва да управлява нашия етикет «sheetProtection» - без кавичките - Фигура 7 и кликнете върху бутона "Намери Next".
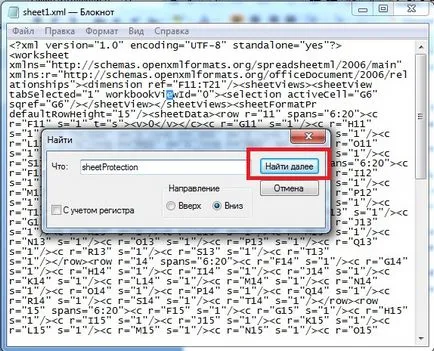
В резултат на Notepad за търсене намерите маркера и маркирайте тъмносиния си - Фигура 8.
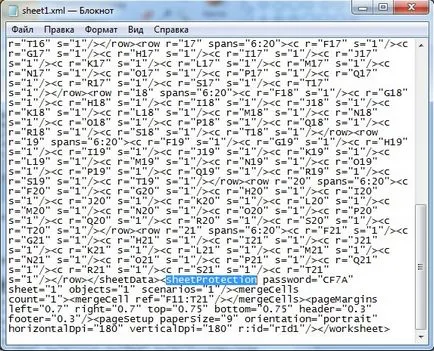
Сега изберете реда, тъй като излиза етикет "
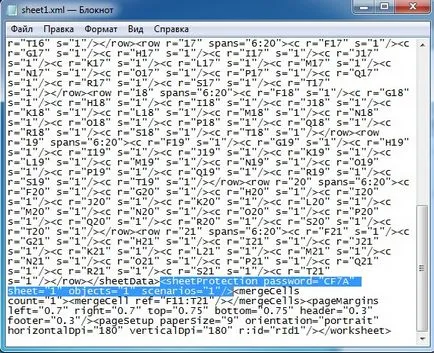
Sheet1.xml затворете файла. Notepad ще ни помолите да запазите промените - Фигура 10. Хит бутона "Save".
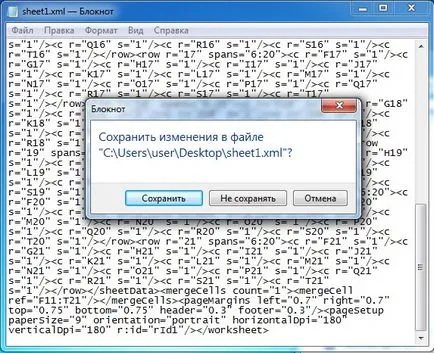
Сега изберете sheet1.xml файл и задръжте левия бутон на мишката, плъзнете файла обратно към архива, там, където ще го имаме - фиг.11. Системата показва съобщение, за да добавите нов файл - Фигура 11 (приблизително, тъй като в различни архиви съобщения могат да се различават по форма) - са съгласни да добавите.
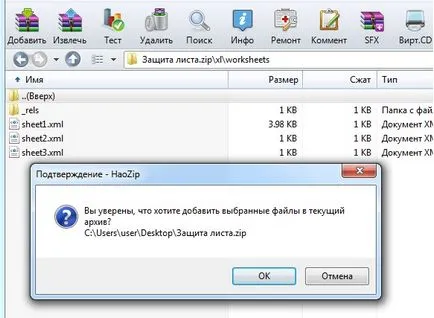
След това ще бъдете подканени да потвърдите, замяната на файла - фигура 12. защото файл със същото име вече съществува в архива, а нашата цел е да замести файла, така че просто се съгласи.
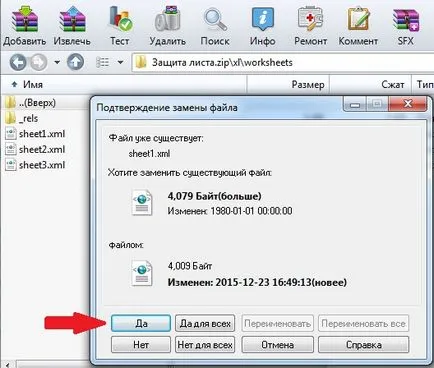
Сега затворете файла и да промените разширението на файла, за да ZIP обратно към XLSX - файл ще бъде отново файла Excel.
Сега можете да го отворите и да се уверите, че защитата на лист Excel се отстранява и евентуални корекции по файла се случват без никакви ограничения.
Ако файлът Excel беше запазена в стария формат, и XLS разширение. тогава ще трябва отново да го запазите в новия формат с XLSX разширение и просто използвайте метода по-горе.
Абонирай се за новини и блога си, докато се срещнем отново.