Прецизиране на SSD диск - Ръководство за оптимизиране
Въпреки че SSD много по-бързо в сравнение с традиционните твърди дискове, това не означава, че в твърдо състояние устройствата не са обект на оптимизация - напротив. Разбира се, това по никакъв начин е задължително и дори ако не ще извърши съветите в тази статия, си SSD във всеки случай ви осигури много по-добра производителност от всеки магнитен твърд диск. Все пак, ако искате да получите най-доброто от това, което той може да направи, а не против да постигне върхови резултати, ето някои интересни идеи по темата.
Оптимизация в BIOS
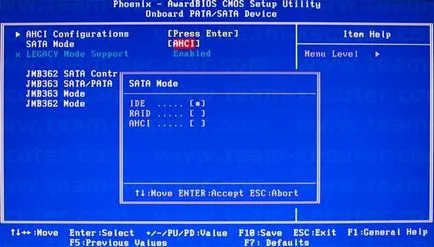
След инсталирането на проверката за SSD към конектора SATA върху това, което е свързано. Тази информация може да бъде намерена в (BIOS) менютата на BIOS, които могат да се активират чрез натискане Del или ключ F2, когато включите компютъра си - почти веднага след натискане на бутона за захранване.
Отворете секцията BIOS, отговорни за управлението на дисковите устройства. Името на този раздел, може да варира в зависимост от марката и модела на лаптопа / дънната платка, а ако срещнете затруднения в неговото търсене, опитайте да потърсите съответната информация на интернет страницата на производителя.
Избор на модерен режим интерфейс AHCI има и друго предимство - работата на някои модели на SSD в режим IDE може да доведе до проблеми с така наречената подкрепа TRIM. Тази функция, която поддържа само съвременни операционни системи - Windows 7 и по-нови версии. Неговата цел е да се грижи за "добро здраве" SSD. В действителност, TRIM е команда, която система с периодично анкети контролера на устройството, който отговаря за разпространението на информация за тях. С прости думи, TRIM SSD-диск повишава ефективността на работа, но ако е конфигурирана да се изпълнява в режим IDE, функцията TRIM да не работи правилно.
Оптимизация на ниво Windows
След свързването на устройството, винаги се уверете, че системата SATA шофьори се актуализират до късно, най-актуална версия. За да направите това, първото място, където трябва да бъде на мястото на производителя на дънната платка / лаптоп.
Също така се уверете, че SSD използва текущата версия на фърмуера. Всички производители на SSD предлагат специална услуга инструмент за тази цел, които можете да намерите и изтеглите от официалния сайт. Много от тези инструменти предлагат и полезни функции, а не само проверка на приложимостта на фърмуера - те включват варианти за общата система за оптимизация, като например изключване дефрагментиране, което не само подобрява работата SSD, но също така може сериозно да намали времето на живота си.
Той, обаче, не само на нивото на оптимизация на операционната система, които могат и трябва да бъдат предприети. Друга функция на Windows, което не е необходимо и желателно да го изключите е т.нар индексиране информацията на диска. Тя е предназначена да ускори търсенето на големи количества файлове, но с много по-бавни твърди дискове, както и в случай на SSD дискове на тази функция е напълно ненужно. Освен това, като дефрагментиране индексирането е съпроводено с много дисково достъп, който както беше споменато, може да скъси живота на SSD.
За да забраните индексирането, щракнете с десния бутон върху иконата на вашия твърд диск, изберете "Properties" и махнете отметката "Allow индексиране на съдържанието на файловете на диска, в допълнение към досието на имоти."
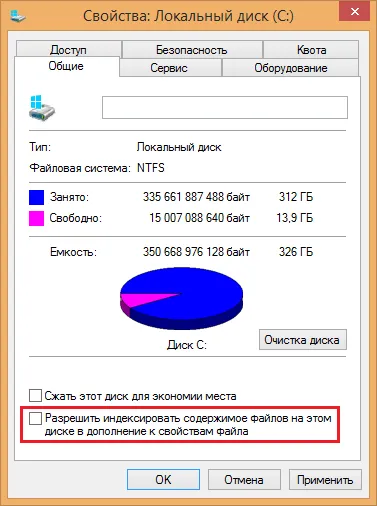
Друга полезна за оптимизация е да се намали т.нар виртуалната памет (пейджинг файл, страница файл). Това е област на системния диск, че Windows запазва за употреба, ако свободната RAM памет за зареждане на потребителски приложения не е достатъчно. В такива случаи, системата запазва на диска "излишък" от информацията за памет, т.е. информация, която не се изисква в момента, но по заявка отново заредени в RAM.
Вие разбирате, че това се дължи на множество цикли на четене / запис от системния дял, в случая на SSD отново намали срока на неговата експлоатация. Затова е препоръчително да било намаляване на размера на файла за виртуална памет, или (което е за предпочитане), за да го преместите в друга секция - например, допълнителен твърд диск, ако го направите тези, има.
За да направите това, щракнете с десния бутон върху "Компютър" папка (или "Този компютър"), изберете "Properties", след това "Advanced System Settings". Кликнете върху "Промяна" в раздел "Ефективност" кликнете "Настройки", изберете раздела "Разширени" и в раздел "виртуална памет".
Размерът на стандартно местоположение и суап файл се определя автоматично. За да преместите файла на друго място, премахнете отметката "Автоматично управление на размера на файла за виртуална памет", а след това в списъка по-долу, изберете диск / дял, който не е в системата, а след това върху "Set".
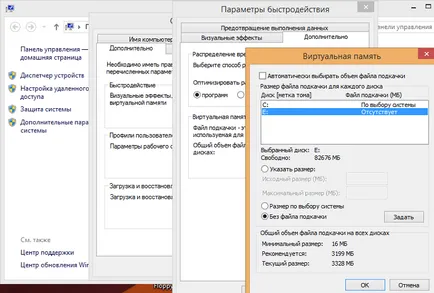
Можете изцяло да изключите тази функция, ако имате наистина значително количество памет - да кажем, 16 или повече гигабайта. Така че не само да спестят ценно място на SSD, но също така да подобри общата производителност на системата, като накара Windows да се използва само на паметта, което е по-бързо от SSD.
В режим на хибернация - Това е друга функция система, която в действителност не е необходимо, ако използвате SSD. Ако прочетете текста по тази тема, а след това, може би, ще се помни, че на хибернация осигурява бърз стартиране на ефективността на операционната система и енергия - два въпроса, които решат ефективно чрез използване на твърдотелен диск. Това прави ненужно зимен сън и по-добре да го изключите режим - активно използване на хибернация би изплатила си SSD, което го прави ненужен достъп диск.
За деактивиране на зимен сън, кликнете върху клавиатурата + R, въведете CMD и натиснете Enter, за да изведете прозореца на командния ред. След това въведете PowerCfg -Н изключване и натиснете Enter. Finish - хибернация е забранен.