Персонализиране на потребителския интерфейс (UI) - основна информация за лъч рендер психическо -
Преди да започнете, се подготвят за 3ds Max интерфейс и среда за работа със сцени и прави.
За да изберете лъчи за изобразяване психичното като програма, натиснете F10, както и в диалоговия прозорец, присвояване на рендер система умствена лъчи, както е показано на фиг. 1.
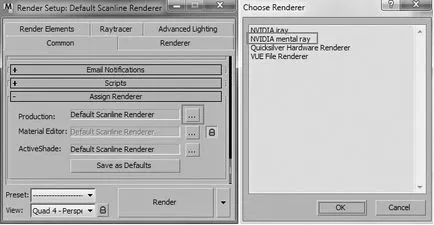
Фиг. 1. Инсталиране на програмата за изобразяване лъч психичното като програмите
Щракнете върху бутона Запиши като Default (Запазване като стандарт), за да направи лъч рендер умствена по подразбиране за всички нови сцени.
В 3ds Max, можете да персонализирате потребителския интерфейс за по-удобен за работа с психично лъч, който се намира в диалоговия прозорец е показано на фигурата. 2.
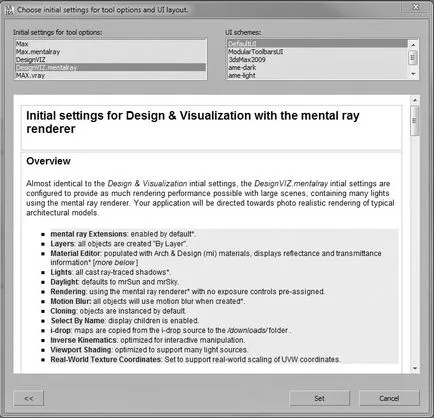
Фиг. 2. Създаване на психичното лъч
Придвижване до Customize> Потребителски интерфейс и Defaults превключватели (Настройки> Customize потребителския интерфейс и ключове по подразбиране). Изберете DesignVIZ.mentalray вариант, както е показано на фиг. 2. След това, натиснете бутона Set (Set).
Използването на папки проекта
Започвайки с 3ds Max 9, понятието Folder Проект (папка на проекта). Програмата автоматично създава папка на проекти и работа в рамките на настоящия проект. По подразбиране тази папка 3ds Max, намиращ се в папката Моите документи (Моите документи) на текущия потребител. папката на проекта се създава автоматично допълнителни папки, които съхраняват сцени, текстури, сцени архивите на, и така нататък. Г.
Можем да зададете папка на проекта (папката на проекта) някъде на локален или мрежов диск. За да зададете папка на проекта, кликнете върху бутона Application> Управление> Задайте бутон Проект Button (Бутон на софтуера> Управление> Инсталиране папка на проекта), както е показано на фиг. 3. диалогов прозорец се появи, когато трябва да укажете папка за нашия проект. След като определите папка проект ще създаде допълнителни папки за вашите елементи на проекта.
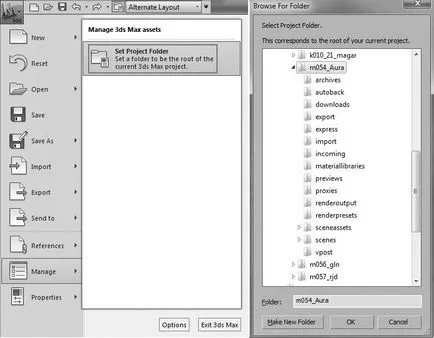
Фиг. 3. Създаване на папка проект
За различни проекти най-добре е да използвате различен Folder Проект, превключване между тях се извършва по същия начин, както и посочване на нова работа.
Конфигурацията на пътеки за достъп до картата на текстура
В допълнение към стандартните папки пътеките на проекта и начините да създавате текстури карти, можем да посочите допълнителни пътища или промяна на съществуващите.
За да промените пътеки стандартни файлови 3ds Max, изберете командата на менюто Customize> Configure Потребителски пътища (Settings> Конфигуриране на персонализирани пътеки).
Вие ще видите диалогов прозорец Конфигуриране на потребителя пътища (персонализирани настройки пътеки), както е показано на фиг. 4.
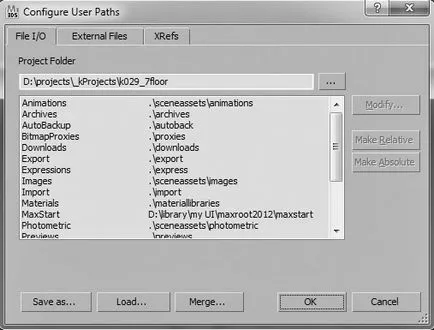
Фиг. прозорец 4. Диалог персонализирани настройки пътеки
На външни файлове (външни файлове) можем да укажете пътя до картите на текстурата папка, там може да укажете пътя до папката с файловете на фотометричен модела на източници на светлина.
Пътят към мястото на картата на текстура
За да се избегне Изчезнали сайта Файлове мнения (загуба на файлове текстура карти) Startup сцена, изберете раздела външни файлове (външни файлове) диалоговия прозорец Конфигуриране на потребителя пътища (потребителски пътеки конфигурация) маршрути за достъп до всички възможни папки, които съхраняват текстурни карти и фотометричен данни (фиг. 5).
Ако забележите, че преди да се изобрази се забави, проверете пътеките на текстурата файлове. Използването на пряк път до файла позволява 3ds Max оказване започне веднага, без да се налага да търсят необходимата консистенция.
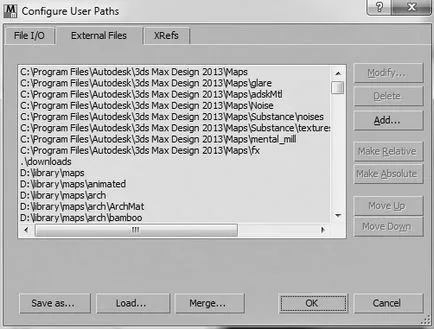
Фиг. 5. В диалоговия прозорец укажете потребителски пътеки
Използване на проследяването на инструмента Асет
Инструмент активи проследяване, както е показано на фиг. 6, най-удобните начини за контрол фотометрични шаблони (* .ies файлове) и текстура карти, както и с помощта на проследяване на активи, можете да укажете пътя към външните сцени, XREF и контейнери. Проследяване на активи е напълно съвместима с Autodesk Vault (това приложение не се счита като част от тази книга).
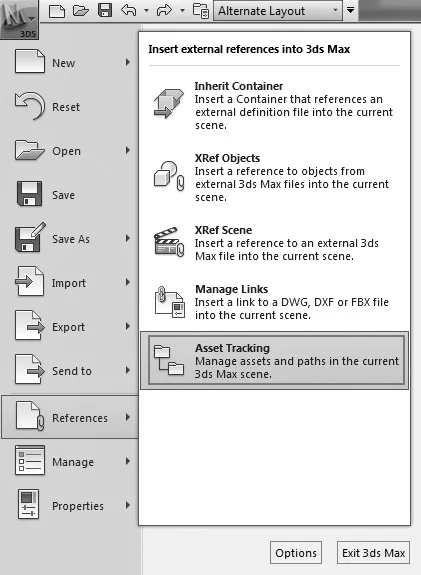
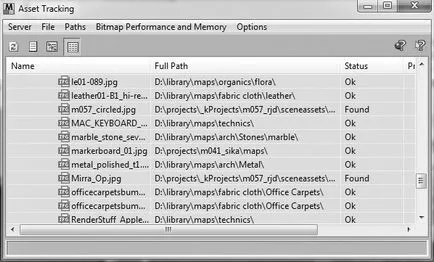
Фиг. 6. Достъп до проследяване на активи
Фиг. 7 показва в контекстното меню, наречено кликнете с десен бутон върху името на файла в списъка. Помислете за най-важните моменти за нас:
- Задайте Path (Посочете пътя) - тази опция се отваря диалогов прозорец, в който можете да укажете пътя до файла;
- Strip Path (разчиства пътя) - това е необходимо в случай, че пътят до него е неправилен);
- Преглед (Наблюдател) - позволява да изберете файл в прозореца на браузъра на файлове.
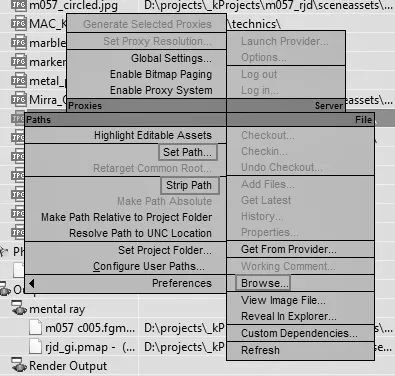
Фиг. 7. контекстно меню Асет Window проследяване
Настройка на мерни единици
Единици за измерване - на основата на правилното определение на размери и разстояния в 3ds Max. Един от първите задачи на моделиране - е изборът на единиците на системата. Избор на единици се определя цената на скалното деление измерване (виж, mm, инча, краката, и така нататък. Г.). Да точно модел трябва да се създаде система от единици, отговарящи на модела, на която се извършва работата. Да предположим, че модела на сградата може да се измерва в метри, а дръжката на вратата - в милиметри.
За да настроите системата за единица, щракнете върху Персонализиране> Units Setup (Настройка> Инсталиране система единици). В диалоговия прозорец, показан на фиг. 8, разположен в метрични (метрични) или US стандарт (ANSI).
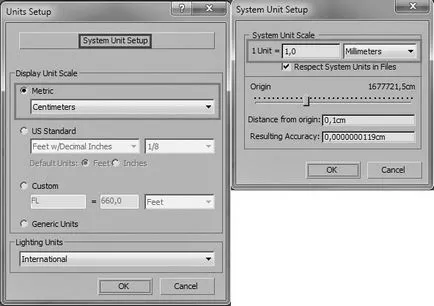
Фиг. 8. Инсталация система на единиците
Концепция и гама контрол
Вероятно сте забелязали, че физически правилното разполагане на източника на светлина води до цялостното осветяване на тъмно пресилено. Това е особено забележимо в ъглите и на сенчестата страна на обекта.
Можете да опитате да го поправите, като просто увеличаване на яркостта на източници на светлина. Този подход носи известно увеличение на общото осветление, но това ще доведе до недостоверни мига в близост до източници на светлина. Това означава, че вместо липса на осветление в тъмните участъци на сцена, за да получат покритие излишък в близост до източници на светлина.
Същността на проблема с тъмно визуализира изображение не е в едни и същи стойности на гама-изображението в монитора и на която му браузване.

Фигура 9. Gamma 1.0 недостатъчно осветление (вляво); прекомерно осветление (вдясно)
Гама (гама) - е степента на нелинейност на цветен градиент от най-тъмните на леката стойност. С математическа гледна точка, линейните е гама 1.0, това съответства на "идеална" монитор, който има линейна зависимост от цвета на дисплея от бяло до черно. Тъй като такива дисплеи не се случват в реално устройства нелинейни гама.
За съвременните монитори стойност у е обикновено от 1.6 до 2.2. Но за удобство, се приема, че нелинейност на цвят градиент на всеки монитор е 2.2. Ето защо, по-новите версии на 3ds Max подразбиране е настроен на гама 2.2.
Нека разгледаме по-ясно въздействието върху обхвата на яркостта на изображението на фиг. 10.
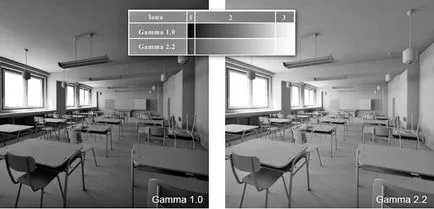
Фиг. 10. Ефект върху обхвата на яркост
За да се получи изображение в обхват, съответстващ на монитора (например, гама 2.2), трябва да се промени диапазон на оригиналното изображение. Разбира се, това може да бъде направено в Adobe Photoshop, просто да го коригирате. Повишаване кръг в Adobe Photoshop, ние можем да промените яркостта на областите, които се считат за психично лъч незабележим и незначителен, там чрез намаляване на качеството на предоставянето. По този начин, всички нежелани артефакти стават видими, а картината изглежда по-лошо, въпреки че по-лек, отколкото преди. В допълнение, от порядъка на текстури, също ще се промени и те ще изглеждат бледи и измити.
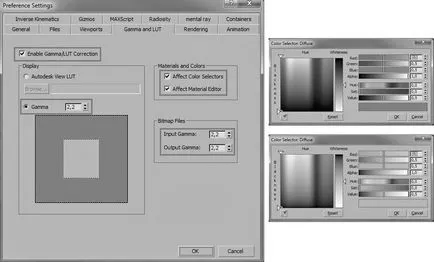
Фигура 11. Диапазон (вляво); мащаб влияние върху избора на цвят от диапазон 1.0 (горе вдясно); с обхват от 2.2 (долу вдясно)
Ако искате да промените настройките на гама - изберете Персонализиране> Preferences (Настройки> Предпочитания). В диалоговия прозорец, изберете раздела Гама и LUT и задайте стойностите, посочени на фиг. 12, диалоговия прозорец, показан в ляво.
Gamma 2.2 отдавна е стандарт за много 3d-специалисти, работещи в 3ds Max.
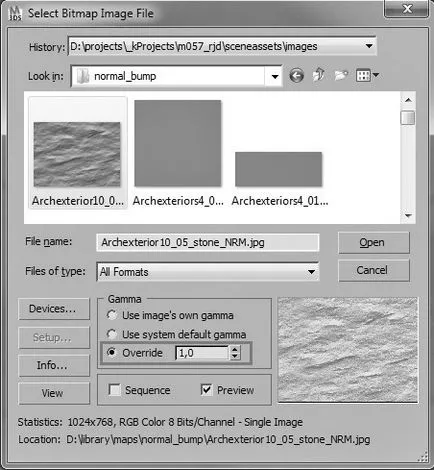
Фиг. 12. Custom Installation гама от сваляне текстура карта