Отпечатване в AutoCAD, AutoCAD
Печат в AutoCAD разполага с голям брой различни настройки. Помислете за всички в един урок, че не е възможно. Ето защо, в тази статия ще разгледаме един от възможните варианти за печат спецификации. Създайте таблица спецификация в AutoCAD и Excel, както и връзката между тях, обсъждахме в предишния урок: ". Уточнение в AutoCAD"
Можете да изтеглите взаимосвързани Excel файлове и спецификация AutoCAD.
Спецификации за печат в AutoCAD, в началото трябва да създадете списък, който ще бъде изписано на параметрите на тяхното отпечатване. Така че, в този урок ще разгледаме:
Създаване на първата спецификация лист.
Създаване на втория спецификацията лист.
Създаване на трета чернова.
Отпечатване на няколко листа. Публикуване, Batch Print.
Печат на избрани листове.
Създаване на първата спецификация лист.
Нека да се подготвят за пресата, в съответствие с ГОСТ, множество спецификация листове. Open «Spec.dwg» файл. Кликнете върху раздела "Sheet1". За да преименувате раздел, кликнете два пъти върху него. След името на раздела, маркиран, въведете ново име. Виж. Фиг. 1.
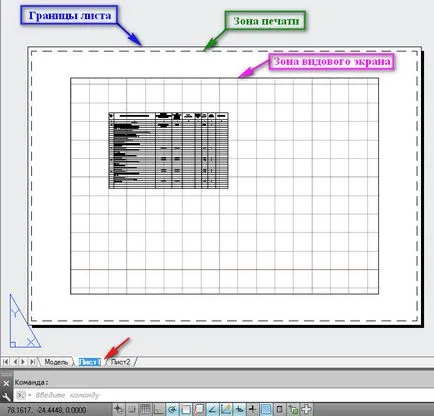
Фиг. 1. Преименуване на листове.
Аз преименуван на "Sheet1" да "на Sp1".
Нека да зададете настройките за печатане на листа.
Поставете курсора на мишката върху раздела «Sp1» и натиснете десния бутон на мишката. В контекстното меню, изберете "Настройка на страница ...". Виж. Фиг. 2.

Фиг. 2. контекстното меню.
В "Page Setup". Тук можем да се създаде име набор от опции за печат и вследствие на прехвърлянето на тези параметри, необходими листове. Кликнете върху бутона "Create".
В "Създаване на настройка на страница" въведете ново "име на пакет ...» ( "Spec») и натиснете OK. Виж. Фиг. 3.
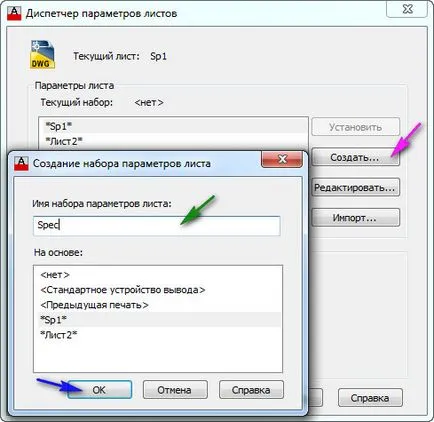
Фиг. 3. Създаване на лист параметри.
Ще се отвори прозорец "Настройка на страниците - Sp1". Изберете плотер (принтер). които ще бъдат отпечатани на листа. Задаване на размера на лист (A3) и ориентация (пейзаж). Изберете стила печат (acad.ctb). След като всички параметри се задават лист, натиснете OK. Виж. Фиг. 4.

Фиг. 4. Параметри лист.
С цел да се предадат на настройките за печат «Spec» Sheet «Sp1». В инициативата "Мениджър за настройка", изберете опциите страница "Spec" и кликнете върху бутона "Install". Параметри «Spec» ще бъдат прехвърлени към текущия лист «Sp1». Натиснете бутона "Close" бутона. Виж. Фиг. 5.
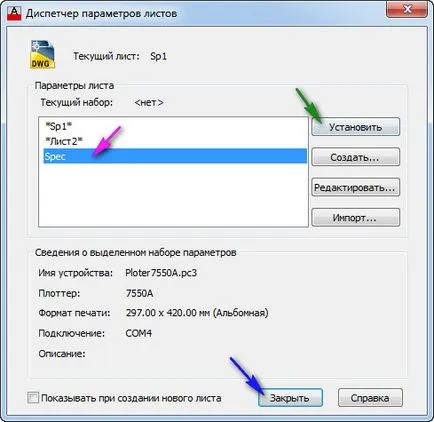
Фиг. 5. Трансфер на параметрите на текущия лист.
Освен това, в рамките на "Print пространство". Виж. Фиг. 6.
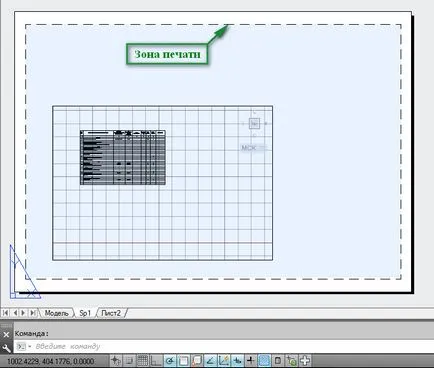
Фиг. 6. печатната област.
Начертайте стандартна рамка с печат в съответствие с ГОСТ.
Маркирайте "прозореца за показване зона", като щракнете върху нейната граница. След това изберете горния десен бутон (кликнете върху дръжката, тя се оцвети в червено) и го преместите в горния десен ъгъл на вътрешната рамка Вж. Фиг. 7.
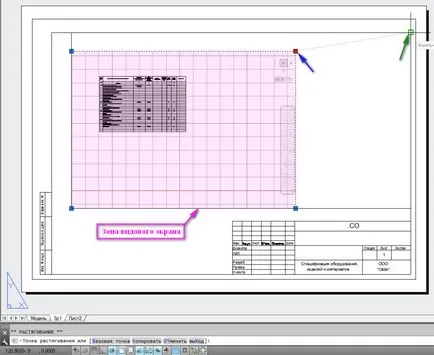
Фиг. 7. преоразмеряване Прозорецът област.
А ляв, горен ъгъл на областта за Прозорецът се простират на ляво, горния ъгъл на вътрешната рамка. След това кликнете два пъти в един прозорец за показване. Той подчерта, с дебела линия. Следва в лентата, отидете на раздела "Изглед", щракнете върху стрелката. разкривайки режима на корабоплаване и изберете линия "Frame". Виж. Фиг. 8.
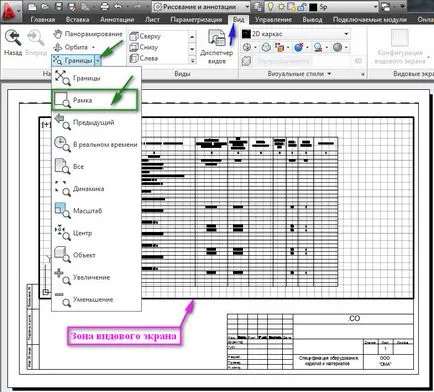
Фиг. 8. Работа, вътре в прозореца за показване.
След това влезе в кадър, от страна на масата. искате да се простират на цялата изгледа Zone. Виж. Фиг. 9
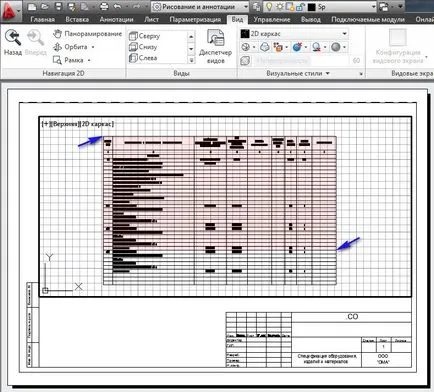
Фиг. 9. Работа вътре прозорец за показване.
В резултат на това, ние получаваме следните приблизителни. Виж. Фиг. 10.
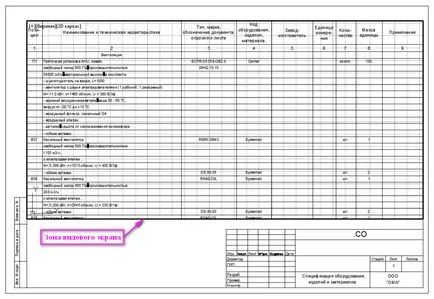
Фиг. 10. Част от масата заема цялата площ на прозореца за.
Ние само трябва да се повиши леко (или намалите) най-долния ред на обзорната точка. За да направите това, щракнете два пъти върху извън зоните на обзорната точка да се измъкнем от него. След това кликнете върху границата на прозореца за да се появи дръжка. Изберете най-долния бутон (кликнете върху дръжката, тя се оцвети в червено), повдигнете го леко нагоре, а след това върху новото място. Виж. Фиг. 11.
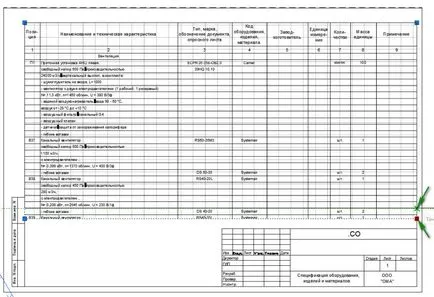
Фиг. 11. Промяна Зона Прозорецът.
Какво премахнете изгледа, кликнете върху клавиатурата
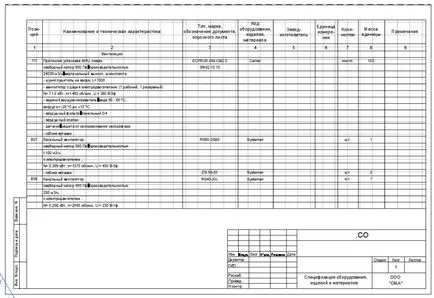
Фиг. 12. първата спецификация лист.
Създаване на втория спецификацията лист.
Ние пристъпи към създаването на втория лист. Proshe целия втори лист, изготвен от първия. Така че в началото, нека да направите копие на листа «Sp1». За да направите това, поставете курсора на мишката върху раздела «Sp1», натиснете левия бутон на мишката и бутона

Фиг. 13. Направете копие на Лист.
В резултат на това ние да получат копие от листа «Sp1» ( «Sp1 (2)"). Нека да го преименувате на «Sp2». Кликнете два пъти върху името на листа ( «Sp1 (2)" е подчертан) и въведете новото име.
След това изберете печата и след това натиснете (Изтриване). Виж. Фиг. 14.
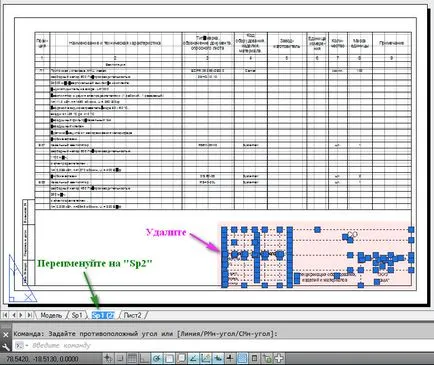
Фиг. 14. Премахване на печата.
Stamp изчезва и на негово място боя печат на втория спецификацията лист. След това кликнете два пъти в рамките на прозореца за зона. Щракнете върху средния бутон на мишката (позволи на "Пан"), и го държи, получаване на останалата част от горната част на таблицата. (Ако нямате мишката върху средния бутон върху лентата, кликнете върху раздела "Изглед", както и промени изискват от "Пан"). Вижте фиг. 15.
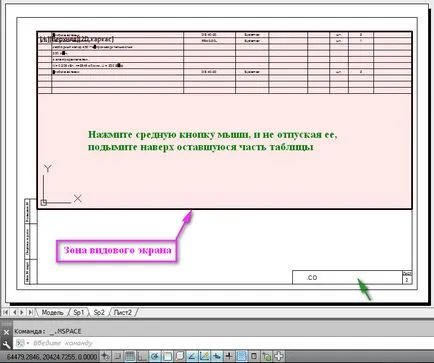
Фиг. 15. Преместване на масата вътре в прозореца за показване.
След като зададете правилно позицията на масата, кликнете два пъти върху извън зоните на обзорната точка да се измъкнем от него. След това кликнете върху границата на прозореца за да се появи дръжка. Изберете най-долния бутон (кликнете върху дръжката, тя се оцвети в червено), го вдигнете нагоре, до точката, където тя завършва на масата, а след това върху новото място. Виж. Фиг. 16.
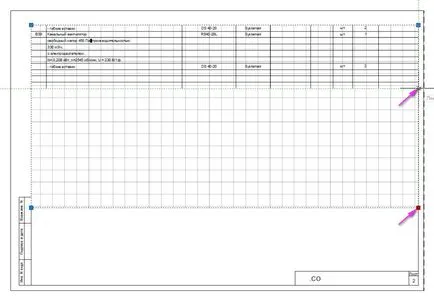
Фиг. 16. Промяна Зона Прозорецът.
Какво премахнете изгледа, кликнете върху клавиатурата
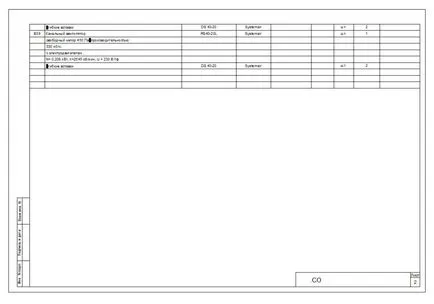
Фиг. 17. втора спецификация лист.
Добавяне и промяна на данните в спецификацията.
Ако е необходимо, да добавяте или променяте данни в спецификацията, отворен Excel "Spec.xls" файл, направете необходимите промени и да го запишете (I добавя данни в спецификацията).
Обратно в AutoCAD.
Отиди да моделират пространството.
Изберете таблицата, кликнете върху "Резюме" в раздела и кликнете върху "Load от източника." Виж. Фиг. 18.
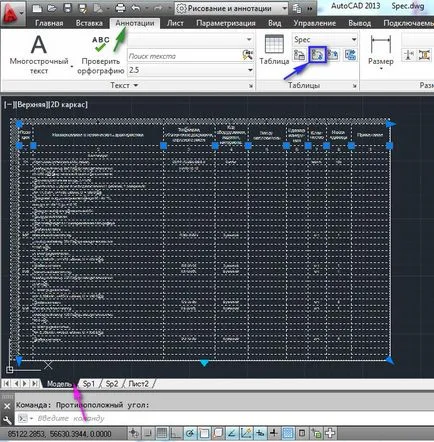
Фиг. 18. Зареждане на данни от Excel.
Изтеглените данни от Excel към AutoCAD маса.
Към втората колона, за да преместите текста в ляво, изберете вие клетките. раздел ще се появи на "Клетката на масата." Кликнете подреждането контрол на текста и в списъка, който се появява, изберете "Близък Left". Виж. Фиг. 19.
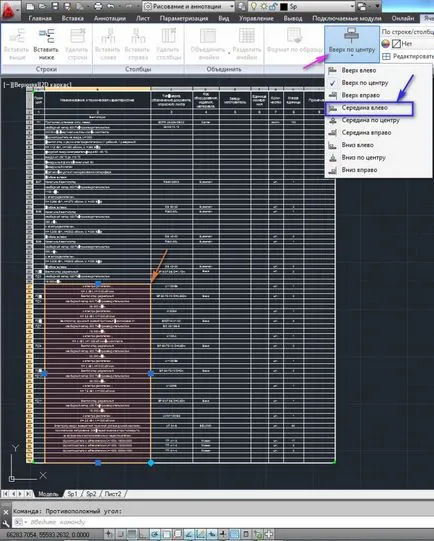
Фиг. 19. Формат на масата.
Текстът в избраните клетки ще се премести в ляво. След това отидете в списъка «Sp2». Кликнете на границата на прозореца за да се появи дръжка. Изберете най-долния бутон (кликнете върху дръжката, тя се оцвети в червено), я намалете, за да се печата и след това върху новото място. Виж. Фиг. 20.
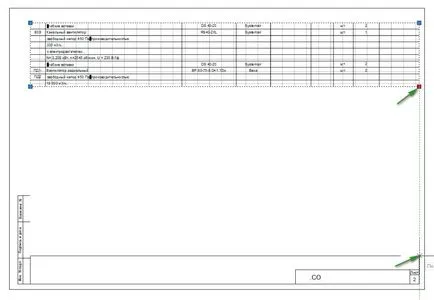
Фиг. 20. Промяна Зона Прозорецът.
Вторият спецификация лист ще изглежда така, както е показано на фиг. 21
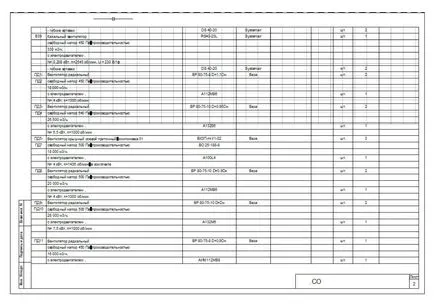
Фиг. 21. Вторият спецификация лист.
Но ние виждаме, че спецификацията на маса не се побира на две страници. Затова ние създаваме третият базирана на втора.
Създаване на трета чернова.
Дублиращи втория лист. За да направите това, поставете курсора на мишката върху раздела на листа «Sp2», натиснете левия бутон на мишката и клавиш

Фиг. 22. Направете копие на Лист.
В резултат на това ние да получат копие от листа «Sp2» ( «Sp2 (2)"). Преименуване да «SP3». В матрицата "2" коригира "3". Кликнете два пъти върху вътре изгледа на зона. Кликнете със средния бутон на мишката. и го държи, получаване на останалата част от горната част на таблицата. (Ако нямате мишката върху средния бутон върху лентата, кликнете върху раздела "Изглед", както и промени изискват от "Пан"). Вижте фиг. 23.
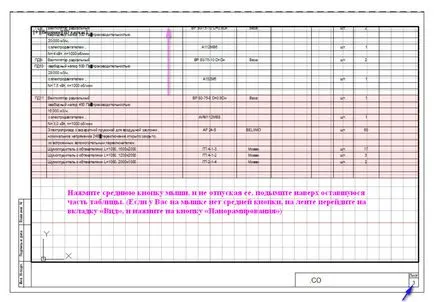
Фиг. 23. Преместване на масата вътре в прозореца за показване.
След като зададете правилно позицията на масата, кликнете два пъти върху извън зоните на обзорната точка да се измъкнем от него. След това кликнете върху границата на прозореца за да се появи дръжка. Изберете най-долния бутон (кликнете върху дръжката, тя се оцвети в червено), повдигнете го нагоре. мястото, където край масата, а след това върху новото място. Виж. Фиг. 24.
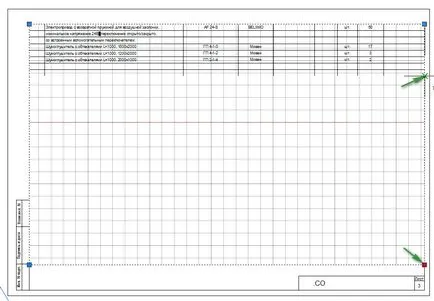
Фиг. 24. Промяна Зона Прозорецът.
Какво премахнете изгледа, кликнете върху клавиатурата
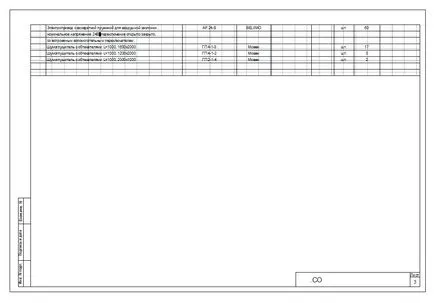
Фиг. 25. трета спецификация лист.
Ако в спецификацията не се побира на три страници, след това да създадете колкото се може повече листа, когато е необходимо.
Печат на един лист.
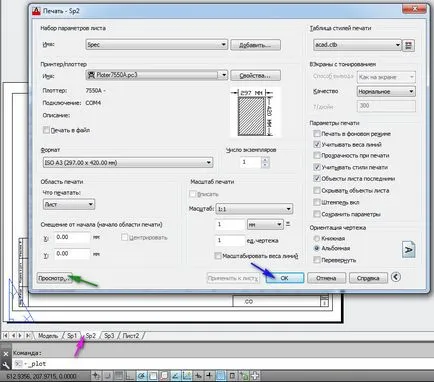
Фиг. 26. Списък Печат.
Натиснете OK и лист «Sp2» отпечатва.
Отпечатване на няколко листа.
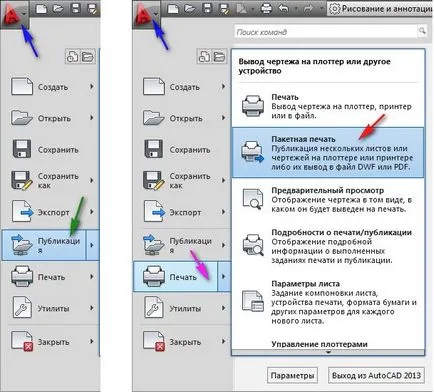
Фиг. 27. Публикация (Партида печат).
Това отваря прозорец "Публикуване", които трябва да бъдат оставени на мира, тези листове, които вие ще да отпечатате. За да премахнете ненужни листове, изберете ги. Кликнете на линия «Spec-модел", натиснете
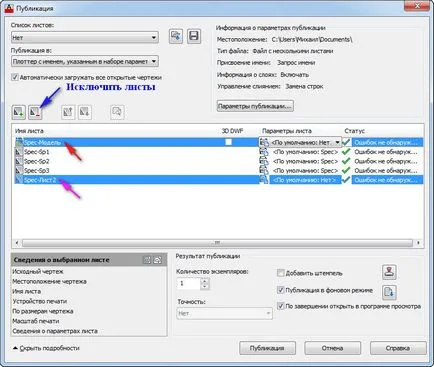
Фиг. 28. Изключение не е от значение лист.
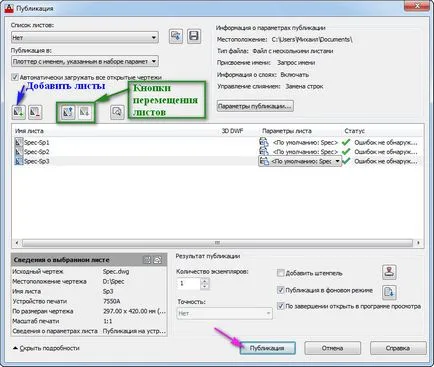

Фиг. 30. Запис на списъка на листа.
отваря "Опазване на списъка" прозорец. Натиснете бутона "Save". Виж. Фиг. 31.
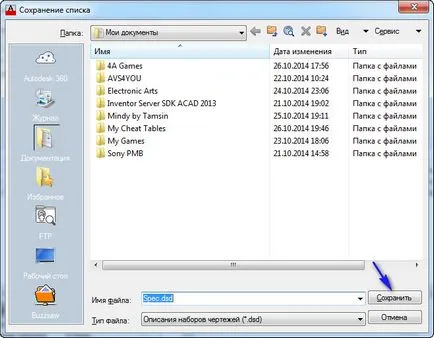
Фиг. 31. Запис на списъка на листа.
Появява се прозорец, като предупреди, че при отпечатването се извършва във фонов режим. Натиснете бутона "Close". Виж. Фиг. 32.

Фиг. 32. печат се изпълнява във фонов режим.
След като отпечатате в долния десен ъгъл на покаже съобщение, че "Заданието е завършена." Виж. Фиг. 33.
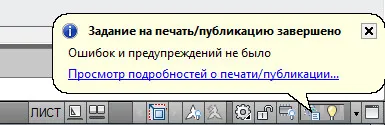
Фиг. 33. Заданието е завършена.
По този начин, ние виждаме, че публикацията е много полезен инструмент, който ни позволява едновременно, разпечатване на проекти, които могат да бъдат разположени в различни файлове.
Печат на избрани листове.
Но има ситуации, когато трябва да се отпечатва на целия проект, а само се промени чаршафите. Например, само 10 от проекта за 100 Th листове. Нека да погледнем на ситуацията, която имаме в нашата спецификация искате да отпечатате първия и третия лист ( «Sp1» и «SP3»).
Щракнете върху раздела «SP1» листа, като кликнете върху него. След това натиснете
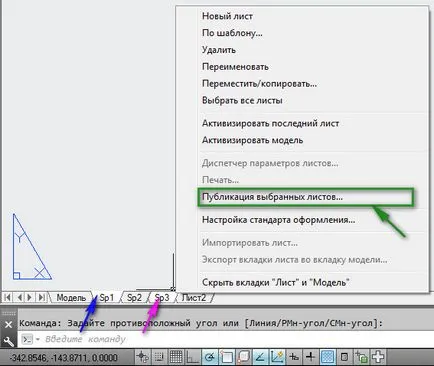
Фиг. 34. Публикация на избраните листове
Това отваря прозорец "Публикуване" от избрания лист. натиснете бутона "Публикуване", за да ги отпечатате. Виж фиг. 35.
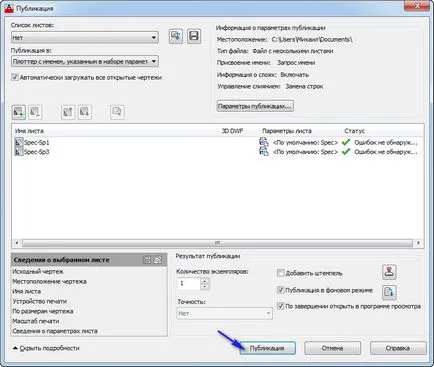
Печат на избрани листове.
Появява се прозорец, като предупреди, че при отпечатването се извършва във фонов режим. Натиснете бутона "Close". Виж. Фиг. 32.

Фиг. 32. печат се изпълнява във фонов режим.
След като отпечатате в долния десен ъгъл на покаже съобщение, че "Заданието е завършена. Виж. Фиг. 33.
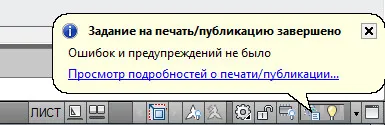
Фиг. 33. Заданието е завършена.
Можете да изтеглите взаимосвързани Excel файлове и спецификация AutoCAD.
(Ако сте изтеглили спецификацията, вижте статията ". За да смените принтера?")
Щастлив съм да отговоря.
Ако желаете да получавате новини от моя сайт. Абонаменти.
Докато се срещнем отново.