ново съобщение
След извършените над Outlook настройки готова за интензивен, пълен и безопасна работа с електронна поща. Така че, ние стигаме до основната точка: създаването, изпращането и получаването на първото съобщение.
Създаване на съобщение
Има няколко начина за създаване на ново съобщение.
Пример 9.8. Създаване на съобщение
- (В лентата с инструменти Стандартни> Създаване
- File> New> New съобщение
- Действия> Създаване съобщение (
+ ). - Действия> Създаване съобщение чрез> Други форми.
Ще се образува ново съобщение (фиг. 9.16).
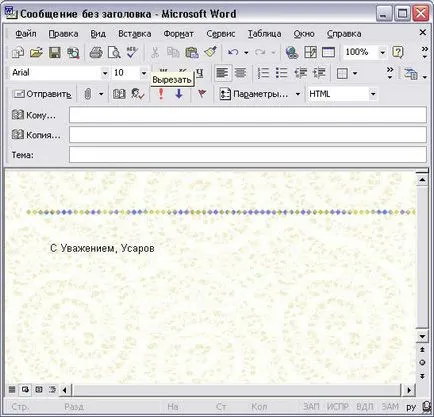
Фиг. 9.16. Форма на ново съобщение
Ако формата на съобщение (Съобщение) не съдържа копие от полета (SS) и Subject (Тема), след което изберете пълното заглавието на View менюто.
Тъй като поставянето на подписите е изпълнена по-рано, новото съобщение, автоматично ще се появи с подписа: С уважение, Георги Usarov.
Въведете името на получателя и темата на съобщението
Пример 9.9. Въвеждане на името на получателя на съобщението
имена <Имя получателя>

Фиг. 9.17. диалоговия прозорец Изберете Имена
След установяване на областта към () и може да бъде въведена директно с посланието в текстово поле голям Относно (обектът), и просто съобщение готов да бъде изпратен (фиг. 9.18).
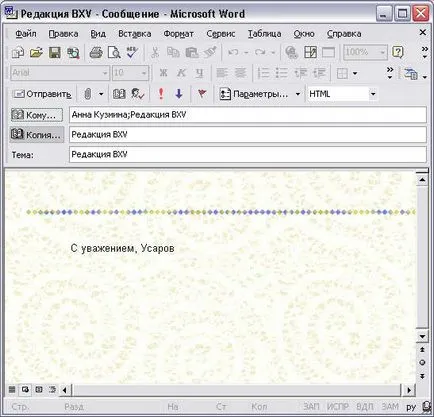
Фиг. 9.18. А просто съобщение за електронна поща
Формат и редактиране на текст
Създаване на просто съобщение не е трудно, но това не би било много хубаво. Разбира се, за да не винаги е необходимо да прибегне до допълнителни доклади за форматиране, обаче добре проектирана, красива писане се фокусира върху много по-голямо внимание на читателя, а не пасивен сухо и черно-бял текст.
Така че, нека да конвертирате простата ни писмо е наистина пълноправен съобщение Outlook а.
Първо, поставете линия, която разделя заглавието на съобщение от останалата част от текста, които определят курсора под заглавието, и в следващия етап, както е показано в пример 9.10.
Пример 9.10. Поставяне линии.
> Insert> Хоризонтална линия
Второ, промяна на фона на съобщението. Потребителят може да промените фона или да промените цвета от бял до друг, или да добавите фоново изображение (собствения си или да го взема от формите на съобщенията) (виж. Раздел "таб Съобщения").
Пример 9.11. Поставете фон
> Format> Фон> Image. (Фиг. 9.19>
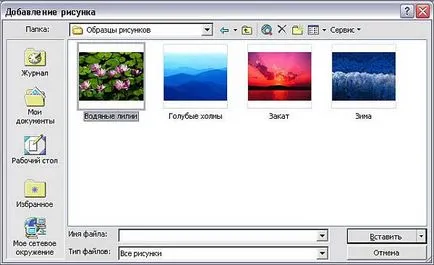
Фиг. 9.19. Диалогов прозорец Wallpaper
Фонът е променен, но текстът е над снимката с листа от бръшлян, които, естествено, не ни подхождат. Нека преместване на текста в дясно, след това ние ще се коригира стила му: Промяна на настройката за заглавната част на съобщението и да направи тези предимства списък с водещи символи Outlook.
Преди да продължим форматиране, искам да направя един коментар. За да форматирате един елемент е достатъчно да се разпределят само (на мишката, кликнете върху съответния елемент). За да форматирате няколко елемента в същото време трябва да изберете всички елементи. За да направите това, задръжте натиснат левия бутон на мишката, плъзнете показалеца от началната елемент за последните - избраните елементи ще се обърне цвета на фона.
Пример 9.12, форматиране Публикации
Изберете целия текст на съобщението (от заглавната част на подпис)
Маркирайте само заглавието "съобщение Тест Outlook"
Формат> Стил> Заглавие 1
Изберете само на превода (от "Изпращане и получаване на" да "Прикачване на файл")
Формат> Стил> списък с водещи символи (фиг. 9.20)
Маркирайте Microsoft Outlook думи
Формат> Font. (Фиг. 9.21)
Фиг. 9.21 диалогов прозорец съдържа английските термини, тъй като тя не зависи от локализацията на Microsoft Outlook, и английската версия на Microsoft Internet Explorer.
Така че, ние първо тире от десния край (за противното, да се намали тире, натиснете бутона пара в лентата с инструменти Formatting / Намаляване на отстъпа (Намаляване на отстъпа), а след това даде стайлинг за титлата.
Стил - набор от опции за форматиране на които е дадено име. По този начин, след непрекъснато едни и същи стилистични правила, а вие

Фиг. 9.20. Работа с списък с водещи символи
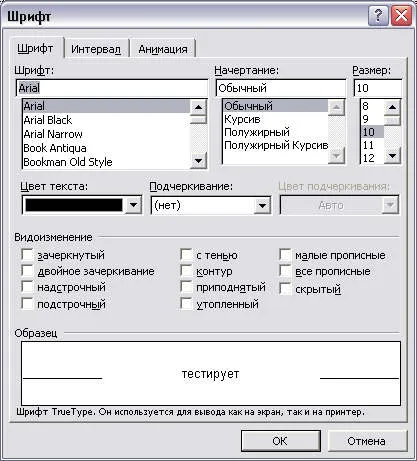
Фиг. 9.21. Font диалогов прозорец
И накрая, ако докладът е намерен текст, който изисква по-нататъшно изолиране, тя може да се форматира по специален начин (наситен цвят, курсив, размер и др. Г.).

Фиг. 9.22. форматиран съобщение
Основни команди за форматиране са дублирани на лентата с инструменти за форматиране (форматиране). Таблица. 9.3 е даден списък от бутоните. За да използвате някоя от командите, трябва да изберете част от текст, към които е необходимо да приложите форматирането и натиснете съответния бутон.
Поставете хоризонтална линия
Добавете хоризонтална линия. Най-общо казано, като маркирате тази линия и провеждане селективни маркери указател, можете да се излегнете този ред на правоъгълника, като че ли образувайки дебела линия
Таблица 9.3. Форматиране на лентата с инструменти на бутоните
След като сте създали съобщение и са направили редица форматиране процедури, но все още не сме готови да го изпратите (искате да добавите файл или дори няколко изречения), се препоръчва да запишете съобщението. Outlook има отделна папка за съхранение все още не са готови послания - Чернови (Чернови).
Пример 9.13. Запазване на съобщението в Чернови
> File> Save или
> File> Премести в папка.
Когато се опитате да затворите съобщението Outlook също предупреждава, че трябва да запазите промените. Ако изберете Да, Outlook премества съобщението в папката Чернови, когато изберете Не - премахнете.
За да се върнете към редактиране на съобщението се съхраняват, отидете в папката Чернови, след което отворете желаната буква. Форма отваря спаси съобщение (Фигура 9.23.) С информацията лентата: Публикацията не е изпратен (Това съобщение не е изпратено).
Поставете на файлове и документи
В разделите "Нова среща" и "Insert елемент" въпроси вече са били обсъдени вмъкнете файлове и документи в елемента. Тук отново ще дам един пример за обща вмъкване в файл Outlook точка и да ви разкажа за една много интересна възможност вмъкнете файл като текст. И накрая, последната част на поставяне на хипервръзки ще бъдат обсъдени.
Прикачване на файл
Поставяне на файлове (Приложение) на съобщението е същото като по-горе примери на срещи и контакти.
Пример 9.14. Прикачване на файл
Поставете> File.
Ако размерът на файла е голям, че има смисъл да го изпрати в компресиран формат. Въпреки това, архивиране на файлове, трябва да сте сигурни, че получателят на съобщението е даден архив като вас. Най-популярният архиватор - WinZip, WinRAR и ARJ.
Файл посочете резултата в съобщение е показано на фиг. 9.23. Потребителят може да поставите повече от един файл към съобщението. Вие трябва да направите по-горе процедура за добавяне на нов файл. За да изтриете файл от списъка, приложен към поста е достатъчно, за да изберете желания файл и натиснете
Поставяне на файл като текст
Често има ситуации, когато потребителят, когато пишете съобщение отнема информация от всеки текстов документ. Това е обичайна ситуация, например, изпращане на електронна автобиография, която обикновено се чете само в тялото на съобщението, а не отваряйте прикачени файлове. Какво да правим в този случай?
Разбира се, можете да използвате в клипборда: да отворите документ, изберете го, копиране, отворете съобщението с Outlook, паста. Пет стъпки, за да вмъкнете текст в съобщението - малко прекалено много. Най-добрият начин да се тази ситуация е да вмъкнете файл в съобщението, а не като инвестиция, и като текст.
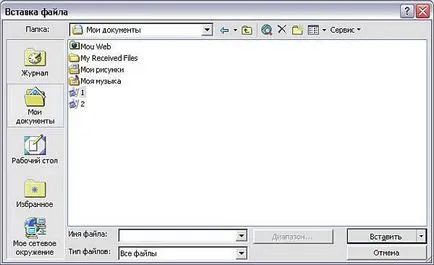
Фиг. 9.23. Поставяне на файл като текст
Пример 9.15. Поставяне на файл като текст
Поставете> File.
Тип на файла Текст