Не отпечатвайте на локален принтер в Windows
Не отпечатвайте на локален принтер
Не можете да отпечатвате на локален принтер.
Защо не отпечатате локален принтер? Причините за това могат да бъдат много различни, а сега се опитват да направят по-голямата част от тях. И за да се отговори на въпроса, какво ще стане ако принтерът спира да работи, въпреки че наскоро тя работи правилно.
Защо принтер спира да работи и какво да правя?
Да започнем с един важен момент. Без значение каква марка на вашия принтер, независимо дали това е HP (Hewlett-Packard), Canon (Canon), на Samsung (Samsung), Epson (Epson), на Ricoh (Rikosh) на Lexmark (Lexmark), или всяка друга марка, технология за печат може да бъде взривяване или лазер не е основна разлика - се опитам да ви разкажа за често срещани проблеми. Ето защо, в тази публикация ще бъде полезна за вас в решаването на проблема си. Нека започнем с Windows грешка и да продължи към проблемите с драйвера на принтера и печат услугата. Сега тя отива само за бъговете и се надяваме, че механични повреди във вашия принтер не е така.
Принтерът не печата от компютъра
Също така, без значение коя версия на Windows използвате, процедурата за проверка на принтера е универсална. При печат грешка при изпращането на документ за печат, ако принтерът не е печат, иконата в лентата на принтера обикновено се появява с въпросителен знак и съобщение се появи: "Не може да печата на документа"

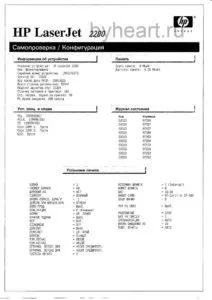
Вземете и поставете касетата, изключете и включете принтера отново.
След включване на, той трябва да се направят някои работи да премине вътрешен тест (вдига шум) и ако всичко е наред, а след това свети постоянно Готов светлина (обикновено зелено). Ако тези стъпки не помогнат и принтерът не отпечатате тестова страница, или не реагират на всяка операция, проверете захранващия кабел, го свързват с принтера. Ако е възможно, проверете захранващия кабел на другото устройство да се избегне кабелна повреда.
Ако се отпечата тестова страница, а след това на самия принтер е ОК, но не печата документи, изпратени от компютър, следващите стъпки трябва да направите, за да си принтер отново работа:
- Проверете работата Имате ли USB (например USB флаш устройство в системата се определя от размера на глобата и позволява да работи), ако има проблем, тогава ще трябва да преинсталирате драйвера на чипсета на дънната платка.
- Проверете USB кабела, може да се премине от принтера или блок за компютърна система, или просто малко котка фаворит. Затова е по-добре да се провери USB кабел с друго устройство, като например скенер, свързан или, ако е възможно, опитайте с друг USB кабел за свързване. HP принтери са много причудливи към USB кабел, можете да опитате по-къс кабел.
- Проверете на какви документи се изпращат на принтера, за да отпечатате от програмата, а именно, че системата има повече от един принтер, и ще ви изпратим на друг принтер, който не е свързан в момента. Изберете принтера по подразбиране, на която искате да печатате в момента. И обърнете внимание на кой принтер да изпрати печат от програмата.

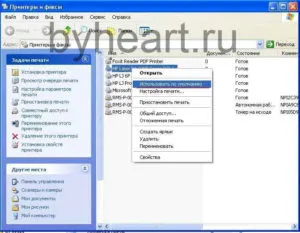
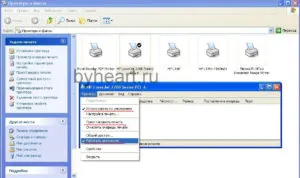
Старт → Устройства и принтери (Windows 7), и по Windows XP Старт → принтери и факсове
Ако имате икона на принтер, това означава, че има само един принтер, а не няколко. Щракнете с десния бутон на мишката върху този принтер или от обема на която искате да отпечатате, отидете в меню "принтер" на, и да се премахне (чиста) чек "Пауза печат", ако е така.
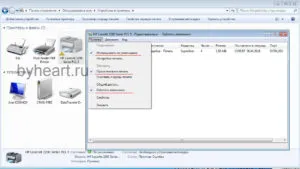
Ако заданието за печат някакви ненужни документи, трябва да изчистите опашката за печат.
Принтер → «Clear опашката за печат"
Ако почистването на опашката за печат не помогне, или по някаква причина не е отстранена, е необходимо да се премахне съдържанието в папката, където заданието за печат.
За да направите това, отворете папката C: \ Windows \ System32 \ шпула \ ПРИНТЕРИ премахване на съдържанието. След това отново тече Print Manager.
Как да го направите: От "My Computer" десен бутон и от менюто изберете "Управление".


Тя не се отпечатва на локален принтер, така или иначе, към по-драстични мерки. Изтриване на принтера чрез менюто, което се появява, щракнете с десния бутон върху иконата на принтера и изберете "Изтриване" или "Изтриване на устройство", в зависимост от версията на Windows и изтриване на принтера. Изключете USB кабела от системния блок и рестартирайте компютъра. След щепсела на компютъра в USB кабела в друг USB порт, за да се появи съветника за настройка. Ако той не се появи, отворете менюто:
Започнете → Настройки → Принтери и факсове
И провери дали принтера се инсталира автоматично. Ако не, да го настроите ръчно с помощта на съветника за инсталиране. Натиснете бутона "Настройка на принтера» → «Добавяне на локален принтер" за това в "Принтери и факсове" в раздела,

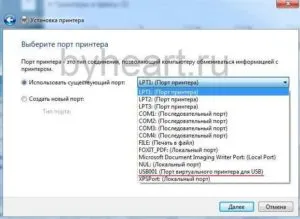

Можете да промените името на принтера, на следващия екран, като например "Моят принтер", но можете да оставите така и кликнете Next.


Следващият краен прозореца, можете да отпечатате пробна страница. И можем само да кликнете върху "Finish".

След това, принтерът трябва да отпечатате. Желая ти вече не произнася думите, които не може да печата на локален принтер.
Ако мислите, че материалът е полезно, препоръчвам го на друг бутон долу.