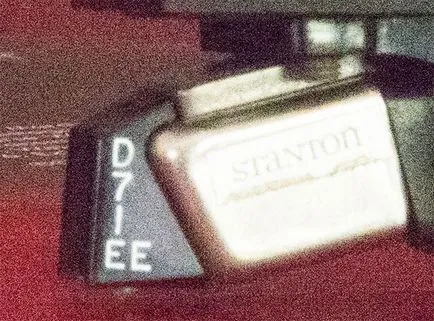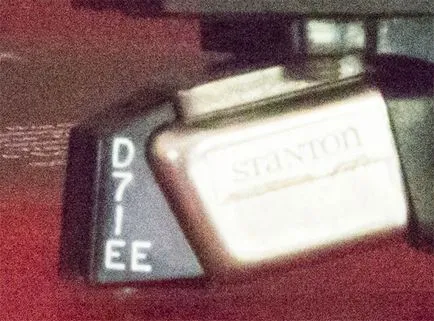намаляване на шума в Adobe Lightroom

Обяснение за естеството на цифров шум

Преди да можем да решим проблема с цифров шум, ние трябва първо да разберете какво го причинява. Най-цифров датчик се състои от матрица от пиксели, които улавяне светлинни вълни и след това се превръща в цифрови сигнали. Шумът е природен феномен в тези цифрови системи. Тя се причинява от собствената топлинен сензор и ток, който скача от един пиксел в друга.
Двете най-често срещаните причини за цифров шум - се стреля по високо ISO или с помощта на бавна скорост на затвора. При използване на висока ISO чувствителност на сензора става по-чувствителен към светлина, но тя започва да се създадат повече шум. При снимане с дълга експонация увеличава шанса на шум, благодарение на повишаване на сензора за температура. Във всеки случай, шумът е, като правило - това е нещо, от което повечето фотографи искат да се отърват от.
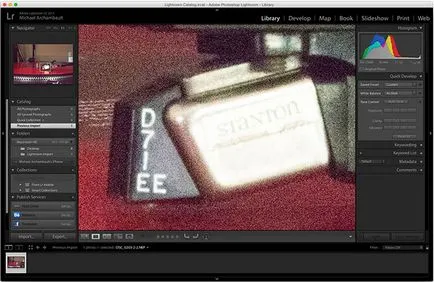
Също така е важно да се знае, че има два вида шум, който може да съдържа снимки.
Първият се нарича яркост шум: Този вид шум, подобен на зърнистост. шум яркост се дължи на факта, че различните части на сензора се получава различно количество на цифровия сигнал от взаимодействието на светлинния поток.
Вторият е известен като шума цвят. Тя се проявява под формата на петна от различни цветове. За да се разбере по-добре, погледнете снимката, който ще работи в този урок.
Използването на Lightroom за подобряване на снимка
Например, ние ще използваме снимка, направена с ISO 25600 в D7200 Nikon. Картината е записан във формат Nikon RAW (NEF). Функция, която намалява количеството на шума при бавна скорост на затвора с увреждания. Това изображение може да се направи с много по-малко шум. За тази цел е необходимо да се отвори diafragu, намаляване на ISO и скоростта на затвора. За нашия пример, ние се нуждаем от снимка, която илюстрира наличието на шум и на принципа за борбата с нея.
Шумът е особено добре видима при 100% увеличение на изображението. Ще използваме настройката за намаляване на шума, Adobe Lightroom, за да се отърве от проблема. Важно е, че процесът на премахване на шума намалява остротата на снимките, така че трябва да се намери баланс между шум и острота. Това лице зависи от личните предпочитания на всеки.
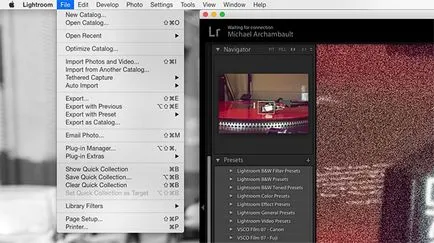
След като файлът се зарежда в Lightroom, щракнете върху файла и изберете «Разработване» (Корекция) в горния десен ъгъл на прозореца. От дясната страна на екрана ще се появи поредица от корекции. Превъртете надолу, докато намерите «Подробности» раздел (детайл). Ще забележите, че секцията съдържа плъзгачи за работа с остротата и шума.
Тази секция показва малък прозорец, който показва увеличена зона на изображението. Вляво на малката икона на курсора на прозореца намира, която ви позволява да изберете друг регион. Изберете желателно не хомогенен регион, така че повече различни елементи бяха в разширения района. Така че можете да определите по-точно състоянието на изображението по време на редактиране.
Премахване на цвят шума от снимки в Lightroom
Сега можем да започнем да премахнете шума от нашите снимки. В намаление на шума има две допълнителни опции: един за яркост шум, а втората за цветен шум. Можете да започнете с който и да е, но с шума цвят е по-лесно да се работи на първо място. Тя е по-ясно видими.
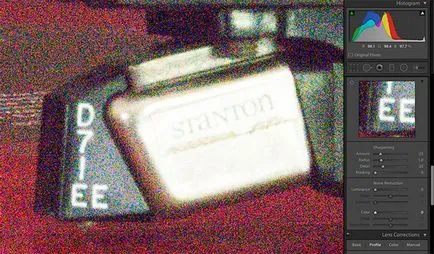
Цвят шум обикновено е по-лесно да се отстрани от снимката. Това води до по-малка загуба на детайлност. По подразбиране, Lightroom определя намаляването на цвета на шума в позицията на плъзгача 25. Когато се отвори снимката, програмата вече е намален шум. За да видите оригиналната снимка, която искате да инсталирате стойността на плъзгача до нула. Има невероятно много шум. Виждаме, че Lightroom е свършил добра работа, така че върнете плъзгача обратно в позиция 25. Ако желаете, можете да изберете друга стойност.
Настройки за намаляване на шума цвят
Може би се чудите защо не можем просто преместете плъзгача на "100", за да се премахнат всички шум цвят? Заедно с шума цвят може да започне да губи цвета на Simca. Той ще бъде нарушена. Това може да се види само като зададете различни стойности. Скоро тя ще се разглежда като моментна снимка отзивчиви към промените настройките.
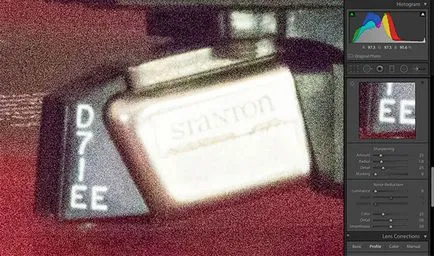
В рамките на плъзгача «Color», разположен на две допълнителни плъзгачи за фини детайли и гладкост. Детайли опция ви позволява да се определя праг за това, което се смята за шум Lightroom. Стойността по подразбиране е настроен на 50. Това е един добър избор, така че тази опция може да не се докосва. Ако искате да възстановите някои от детайлите, можете да намалите тази стойност да се увеличи или обратното, ако много остава силен цвят шум. Slider "плавност", за да се изгладят детайлите. Направете ги по-гладка и мека.
Премахване на яркост на шума в снимката
Сега, че премахнахме шума цвят, ние ще решим проблема на яркост на шума. В този блок, има същите три плъзгачите. Първо - това е основната плъзгача, която контролира степента на намаляване на шума. Другите двама са предназначени за фини детайли. Ние можем да погледнем картината на стойност "0" и "100" стойност.
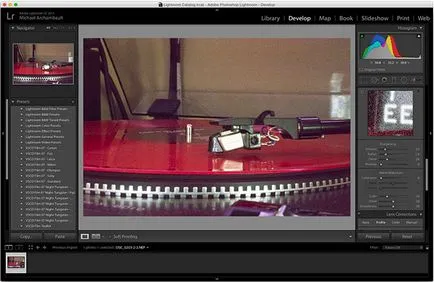
Сега трябва да се намери баланс между острота и изглаждане. Намерете идеалния баланс ще бъде по-лесно, когато имате малко практика, но първо трябва да се разчита на интуицията. Постоянно да видите снимки, и следете за промени в снимката. Това е особено важно, ако обработката на снимка с лицето.
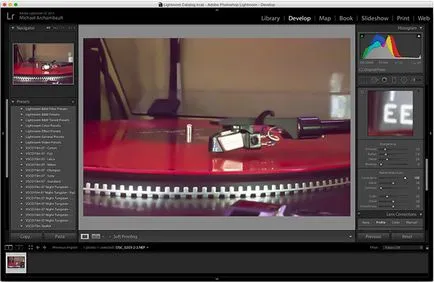
Тази опция е лесно да разглеждате снимки на големия, а не като миниатюри. Това дава възможност да се направи цялостна оценка на ефекта. Понякога настройки за намаляване на шума с висока стойност, могат да бъдат определени и да се намали ефекта от допълнителните плъзгачи.
Настройка за намаляване на шума яркост
Точно както преди, можем да преместите плъзгача до "Подробности", за да се определя праг на детайлите, които ще дадат на намаляване на шума. Също така, има и друга настройка, която се нарича «Контраст» (Contrast). Тя ви позволява да изберете нивото на контраст между частите. Най-често, две допълнителни плъзгачи са оставени на стойност от 50.