Начертайте топографска карта в Adobe Illustrator
В този урок, ние ще се направи топографска карта, показваща увеличение на нивото на пейзажа. Ще работим инструменти Молив / Молив и Blend / преход. Сам процеса на създаване на модел е просто и забавно, и за разбиране и овладяване на принципа, можете да създадете еднакво интересна композиция.
резултат:
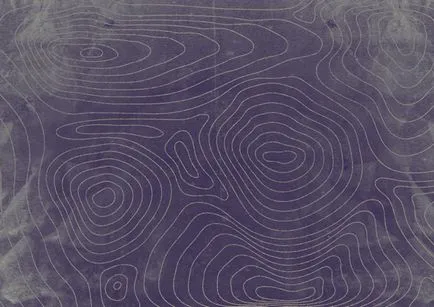
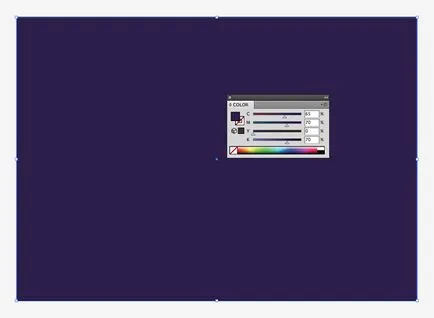
Създаване на нов документ в Adobe Illustrator и инструмент правоъгълник / правоъгълник се направи фигура от размера на платното. Кажи го на запълване в тъмно синьо. Заключете правоъгълник, натискането на Ctrl + 2.
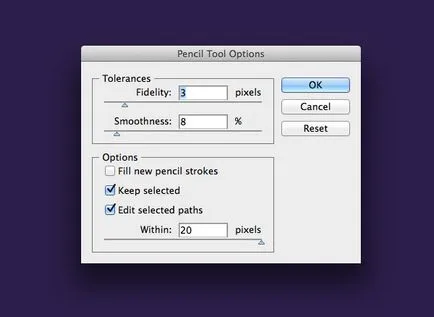
Кликнете два пъти върху инструмента Pencil / молив, за да промените настройките му. Регулиране на параметрите, както е показано на снимката по-горе.
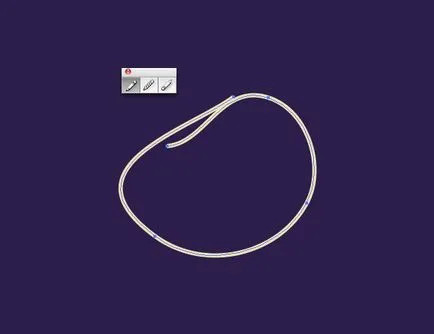
Без да се променят по-горе настройки, начертайте форма, подобна на тази, която виждате по-горе. Направи линии по-голяма гъвкавост, за да помогне на предварително зададените настройки.
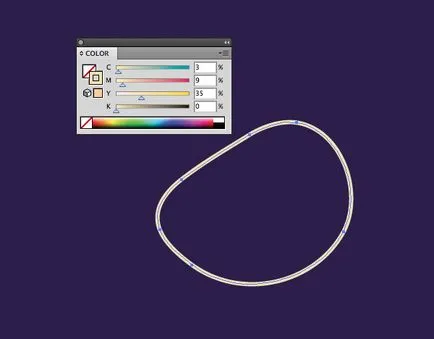
За да затворим цикъла на, или да се определи една част от него, точно преначертае konutr директно на върха на вече създадени. Посочете инсулт фигура на бледожълт цвят.
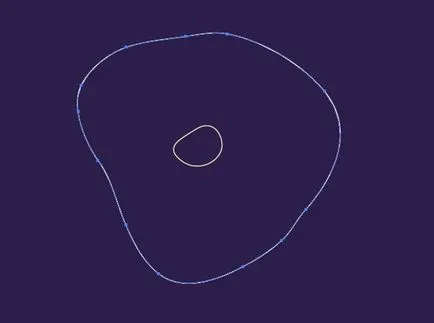
Същият инструмент Молив / молив, се направи много по-голяма стойност от около по-малко. Също преначертаване на местата, които не ви харесват и да затворят цикъла.
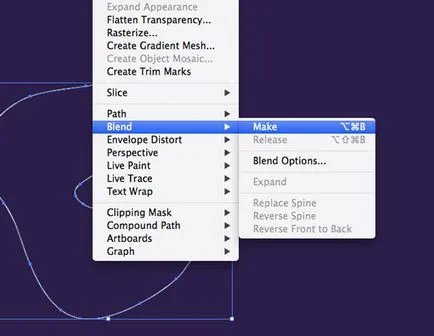
Изберете двете фигури и в менюто изберете Object> Blend> Make / обект> Go> New и след това в менюто и изберете Object> Blend> Blend Options / обект> Go> Настройки на прехода.
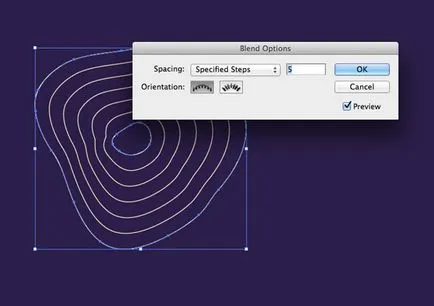
Регулирайте параметри, както е показано по-горе.
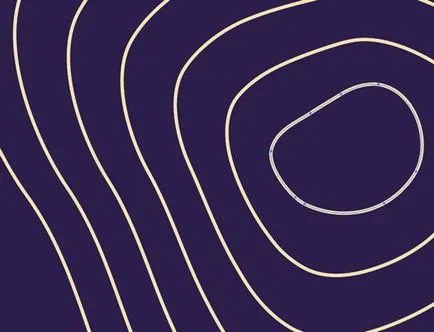
Ако включите лоши завои или детайли в преход, които не ви харесват, изберете един от оригиналните герои, и променят своя инструмент Молив / молив.
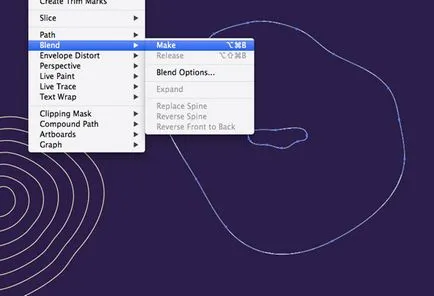
Начертайте още две парчета - по-малки и по-- и повторете процеса с прехода.
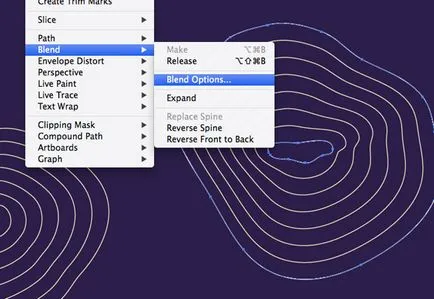
В Опции Blend / Параметри преход можете да определите броя на етапи на прехода, по-подходящи за новото парче.
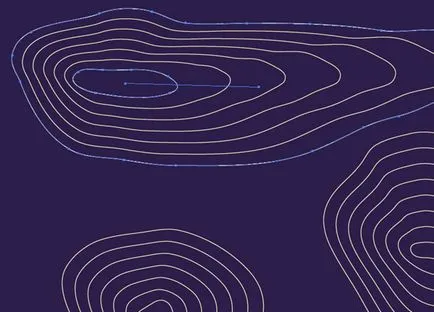
Опитайте се да създадете с удължена форма, с още по-интересни ефекти на преход.
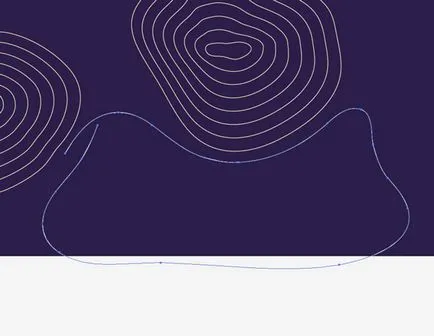
Сега се опитайте да започнете да създавате парчета с по-голям, като се опитва да запълни празното място между обектите вече създадени.
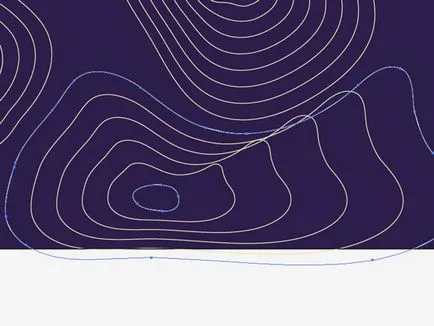
Това може да се случи, че в процеса на създаване на преход, линията ще се прекръсти. Вместо анулирането на пречертаването на оригиналните герои и целият преход се актуализира автоматично.
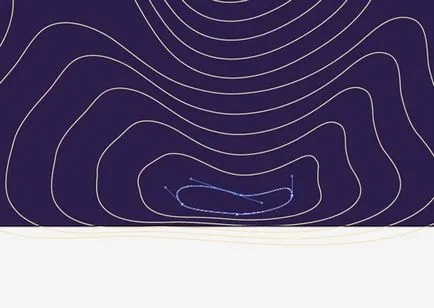
Работа инструмент като Direct Selection / директен подбор. С него можете да се движите и да редактирате манипулатори оригинални фигури.
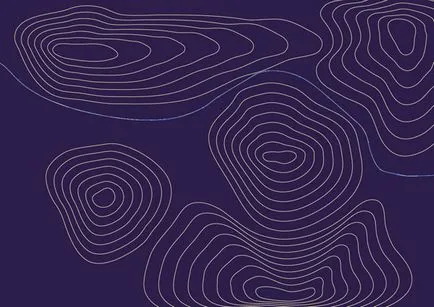
Когато голяма част от документа, ще бъдат покрити с цифри, започнете да рисувате по-малки парчета, които запълват малките кухини.
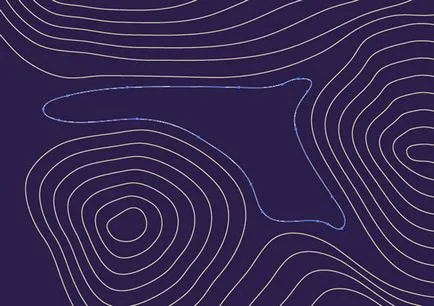
Много малко празно пространство може да бъде запълнена с фигури, направени в молив, а не с помощта на прехода. Така че това ще бъде по-лесно да се даде точна попълване на бланки.
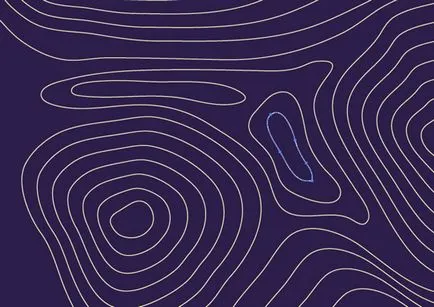
Наравно с ръка, без преход, форма, може да е по-интересна форма, защото ние не трябва да се грижи за красотата на прехода.
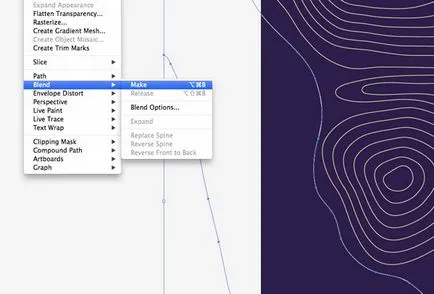
За да се запълни местата в краищата, създаване на преход между две отворени вериги.
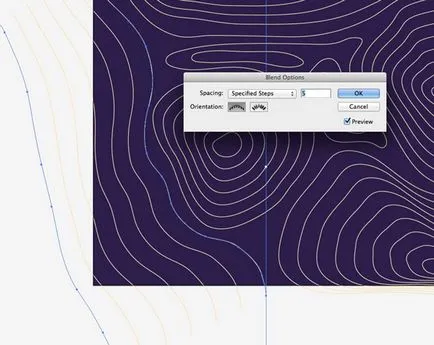
Регулиране на броя на преходни мерки, за да се направи рядко или честото модел.
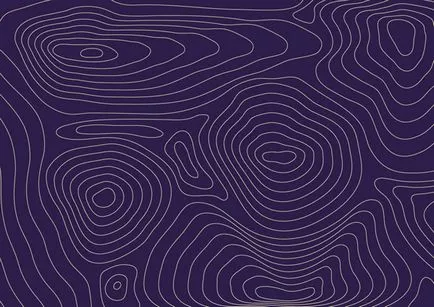
Продължи изпълни празното пространство в документа, докато всичко не е изпълнен.
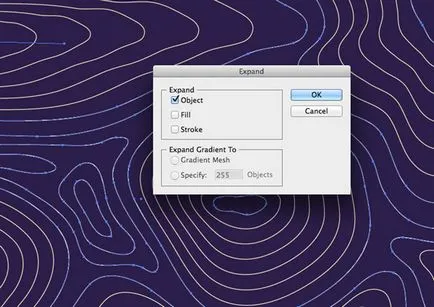
Натиснете Ctrl + A, за да изберете всички фигури в документа и менюто изберете Object> Expand / Object> разбор. Изберете само опция обект / обекти и кликнете OK. По този начин всички вериги в документа ще могат да се редактират обекти.
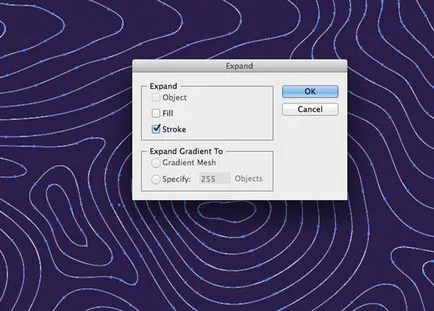
Назад към обекта> разгънете / обект> разглобява и този път изберете Stroke / инсулт. Всички вериги стават запълнена фигура.
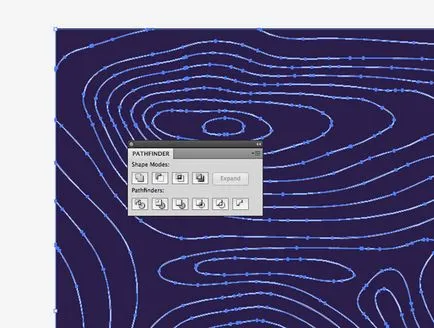
Начертайте правоъгълник без запълване и инсулт от размера на платното, натиснете Ctrl + A, за да изберете всички. Кликнете върху иконата на Crop / Crop в Патфайндър палитра / контура е машинно за заобляне излишните линии извън документа.
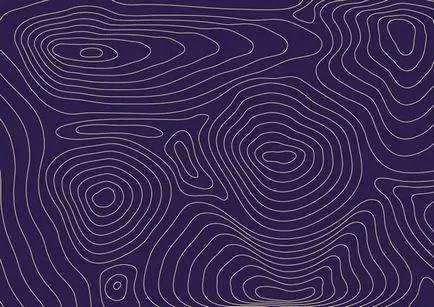
Нашата векторна карта е готова за използване във вашия творчески проект, но да му се даде завършен вид, ние ще се изображение в Photoshop.

Копирайте картата в Illustrator и го поставете в Photoshop. След това поставете горния слой на хартия с текстура карта.
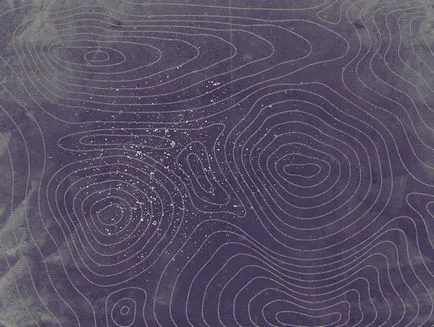
Изберете режима на смесване (смесване режим), картата, за да се вижда през хартията. Използвайте гръндж четка. за да ги направи по линиите с един и същ тъмносин цвят като фона, създавайки ефект на износване.
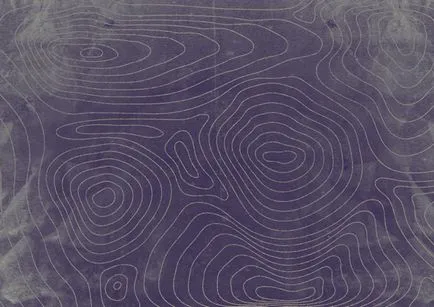
Топографска карта - само един пример за това как можете да създадете модели в Illustrator чрез инструмента Blend / преобразуване. Чувствайте се свободни да експериментирате!
Превод - Dezhurko