На дисплея се затъмнява или нечетливи (Windows 10, 8, 7), услугата - HP преносими компютри
Използване на функционалните клавиши, за да регулирате яркостта на дисплея. Следвайте стъпките по-долу, за да регулирате яркостта на екрана.
Забележка.
Нефункционалните ключове яркост (F9 и F10) могат да варират в зависимост от модела на преносим компютър. Въпреки това, иконите на бутоните трябва да са сходни.
На някои преносими модели, можете да промените яркостта, без да се налага да натиснете клавиша Fn. Например, при някои модели от натискания на клавиши F2 и F3 регулира яркостта.
Забележка.
Ако рестартирате компютъра, след като регулирате яркостта на екрана, нивото на яркост може да се върнете към настройките по подразбиране, на базата на източника на захранване (батерия или AC източник на захранване). Това не е грешка. Лаптоп работи в съответствие със спецификациите. Използвайте функционалните бутони за настройка на яркостта се връща към предишното ниво, или да промените настройките по подразбиране в контролния панел.
За да бъде по-ярка е дисплей, задръжте натиснат клавиша Fn и след това натиснете клавиша F10 или клавиша няколко пъти.
За да бъде по-тъмен е дисплей, задръжте натиснат клавиша Fn, след което натиснете f9 ключ или ключови няколко пъти.
Ако екранът все още е тъмно, преминете към следващата стъпка.
В Windows, намерете и отворете раздела за настройки на екрана.
Използвайте плъзгача, за да регулирате яркостта на екрана и щракнете върху бутона Приложи.
Фиг. Плъзгача, за да регулирате яркостта на Windows 10
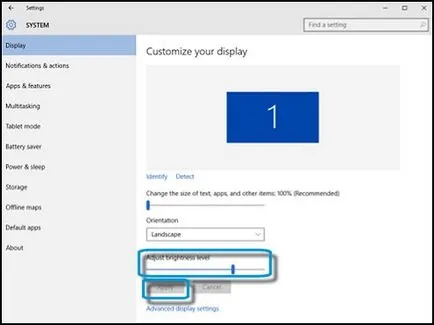
В Windows, потърсете Опции за захранване.
Преместете плъзгача надясно, за да увеличите яркостта на екрана.
Фиг. Плъзгача, за да регулирате яркостта в Windows 8
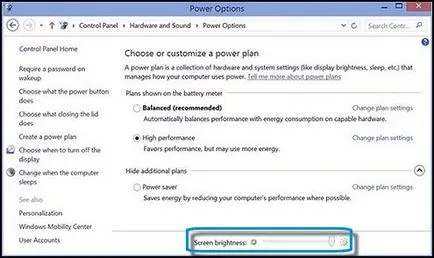
В Windows, потърсете Опции за захранване.
Преместете плъзгача надясно, за да увеличите яркостта на екрана (максимум).
Фиг. Плъзгача, за да регулирате яркостта в Windows 7
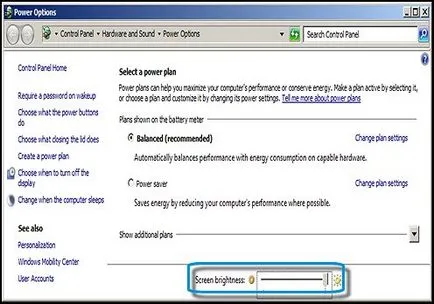
Този раздел се отнася за Windows 10 и Windows 8.
За да регулирате яркостта на екрана с помощта на настройките й, свържете компютъра към променливотоково захранване, когато преносимият компютър е включен и работи на батерия. самата батерия е с настройки за яркост, които са на разположение за персонализиране. Това може да обясни защо на екрана светва ярко, когато е свързан към електрическата мрежа.
Ако дисплеят показва всички по-ярко, когато е свързан към електрическата мрежа, изключете захранването AC, за да проверите настройките за яркост, когато работи на батерия.
Кликнете върху иконата на батерията в лентата на задачите и изберете яркостта на бутона за регулиране на яркостта.
Фиг. икона на батерията и икона на яркостта
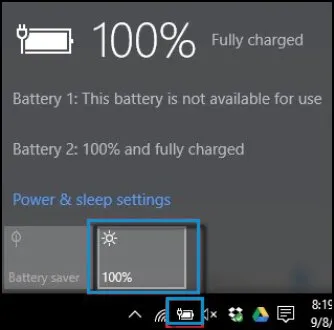
Кликнете върху иконата на батерията в лентата на задачите, след което щракнете върху Промяна на яркостта на екрана. за да настроите яркостта на екрана.
Фиг. икона на батерията и регулиране на яркостта на екрана
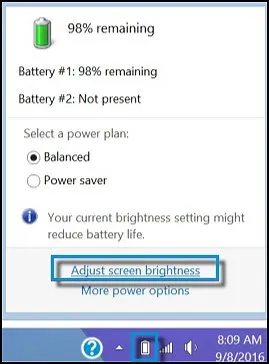
Ако дисплеят е още тъмно, след затъмняване в настройките на батерията, преминете към следващата стъпка.
В някои случаи, на дисплея се затъмнява може да бъде причинено от стара версия на драйвера на BIOS или графики. Изберете една от следните опции за актуализиране на водача BIOS и графика на вашия компютър:
Инструкции за това как да се актуализира BIOS на лаптоп, които виждате. Как да се актуализират BIOS
Ако дисплеят е все още заглушен след обновяване на водача BIOS и графики, преминете към следващата стъпка.
За да изпълните хардуерно нулиране на компютър от сменяеми батерии, изпълнете следните стъпки:
Изключете компютъра от който и да е порт репликатор или докинг станция.
Извадете всички свързани периферни устройства, например, устройства USB съхранение, външни дисплеи и принтери.
Изключете адаптера от конектора на компютъра.
Извадете батерията от отделението за батерията.
Натиснете и задръжте бутона за захранване за около 15 секунди, за да се отстрани излишният заряд на кондензатори, които защитават паметта.
Поставете батерията и включете AC адаптера в лаптопа, но не се свързват периферни устройства.
Натиснете бутона за захранване, за да включите компютъра.
Ако отворите менюто за зареждане, използвайте клавишите със стрелки, за да изберете нормална употреба на Windows. след това натиснете ENTER.
Ако вашият лаптоп е снабден с вградена или не може да се изважда, проверява документите на HP за техническа поддръжка на HP преносими компютри - Хардуер лаптоп или принудени нулирани.
Следвайте тези стъпки, за да се провери на дисплея заглушен преди Windows стартира. който може да покаже на хардуерен срив.
Изключване на Windows и изключете компютъра.
Натиснете отново бутона за захранване. за стартиране на компютъра, и веднага натиснете Esc ключови няколко пъти. докато се появи началното меню.
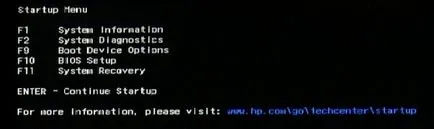
Използвайте клавиша със стрелка надолу. , за да изберете настройка на BIOS F10. след това натиснете клавиша Enter.
Когато отворите менюто BIOS, проверка на яркостта на дисплея.