Меню не работи - начало - в прозорци 10 решения на проблема!
След като хората започнаха да се премести в най-новата операционна система на Microsoft - Windows 10, много започнаха да се появяват на различни проблеми в работата си с него. Някои от тези проблеми, за които споменах в моя преглед на тази операционна система, и сега бих искал да се съсредоточи върху това как да се реши един от тях, който е наистина доста често се случва в потребителите и не позволява работа нормално. И този проблем е, че в менюто "Старт", от време на време по някаква причина отказва да работи. Т.е. кликнете върху иконата на "Старт", просто нищо не се случва. Обикновено заедно с него веднага да спрат да работят и някои други функции на системата, например, не е възможно да въведете настройките. И проблемът може да се появи след рестарта, а директно в процеса на работа в системата, от нищото, а понякога не помага дори няколко рестартирания! Сега аз се боя няколко начина да се помогне на някои потребители се преодолее този проблем.
Защо казват, че "някои потребители"? И тъй като 100% от работната метод за решаване на този проблем (с други въпроси, както и много други), което ще помогне за абсолютно всеки, не. Проблемът е доста обширна и може да възникне поради различни причини, и, съответно, се третира по различен начин. Например, "Старт" менюто на някой спира да работи, след като е направена система за почистване от отпадъци с помощта на специални програми, като Ccleaner, и някой в разследването на различните сривове в системата.
На моя компютър, и проблем с компютъра на баща ми се случва, ако без причина. "Старт" менюто, след надстройване от Windows 8.1 за Windows 10 работи непрекъснато с прекъсвания. Тя спира да работи веднага след рестарта, правото да използва по време на Windows и по този начин не се глобална система за почистване не са направени с помощта на специални програми. Просто още не разполагат с време, защото само модернизирани и проблемът започна веднага :) На тази основа за развитието на лозаро-винарски Windows 10 има ясно видими.
Как да решим проблемите с меню неработен "Старт" в Windows 10
Така че сега това ще запиша основните начини, които могат да ви помогнат да започнете най-накрая работи правилно решаването на този проблем и менюта. Но гаранции, за съжаление, не мога да дам, защото ситуацията всичко може да бъде физическо лице. Извършване на всички от следните опции в даден момент, докато проблема си е отишъл.
Инсталирайте най-новите актуализации на Windows
Да, това е като нещо тривиално като просто ъпгрейд за Windows е в състояние да реши много проблеми. И всичко това е така, защото актуализацията са поправки за различните системи, вградени приложения, драйвери на устройства, както и всички видове подобрения.
На два компютъра в семейството ми е проблем с менюто "Старт" реши просто актуализиране на Windows, а това означава, че в менюто "Старт", проблем с все още беше върху освобождаването на Windows 10, а в следващата актуализация, за да го оправя. Ето защо, първото нещо, което да се опита да направи - да се актуализира системата си чрез специална функция на актуализации на Windows. Изведнъж не сте изтегляне и инсталиране на актуализации за вашата система, и като резултат не използвате най-новата версия на това в момента.
Ако са били открити актуализации, след монтирането им се налага да рестартирате компютъра, за да тествате менюто спектакъла "Старт", дори и ако това не се изисква от системата!
Проверка на системните файлове на тяхната цялост и да правят промени (ако е необходимо)
Това ще сканира всички системни файлове на вашия компютър, и ако някои от тях ще бъдат променени или изтрити, актуализацията ще бъде направено в оригиналните им версии.
Започнете команден ред. За да направите това, което трябва да натиснете клавишната комбинация Win + X и от появилото се меню изберете "командния ред (Admin)."
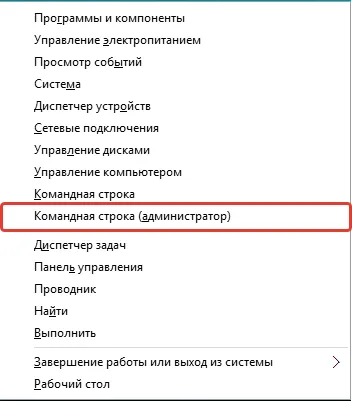
Вие ще видите тук е прозореца, който е - Windows команден ред:
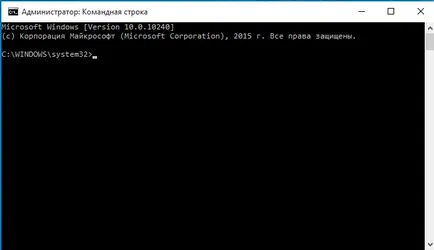
Изберете тази опция, а не просто "Command Prompt", в противен случай не може да има права за извършване на каквито и да било действия!
Въведете до SFC / SCANNOW команда, а след това натиснете бутона за въвеждане на неговото прилагане.
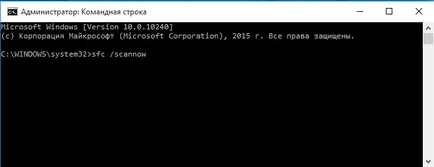
Ще работи ли сканиране на системата, което може да отнеме до един час или повече:

Ако някои от файловете ще се повреди, системата автоматично ще замени оригиналните им версии.
След приключване на тази процедура, се рестартира и да се провери дали печели в менюто "Старт".
Извършването на промени в системния регистър на Windows
Така че, отворете регистър. За това натиснете клавишната комбинация Win + R и се появява в команден ред "Run" написали регентство (1), след което натиснете "OK" (2).
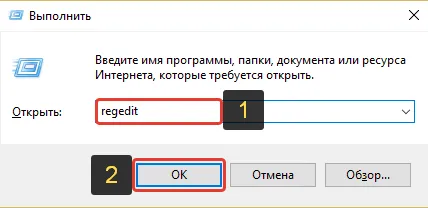
Това отваря програмата за редактиране на системния регистър:
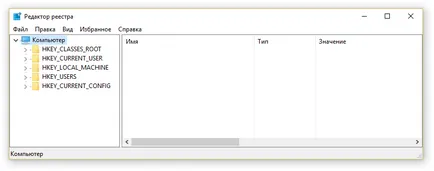
Сега отваряне на папка за папката в левия прозорец, вие трябва да отидете на следния път:
Проверете дали в полето вдясно параметър с името EnableXAMLStartMenu.
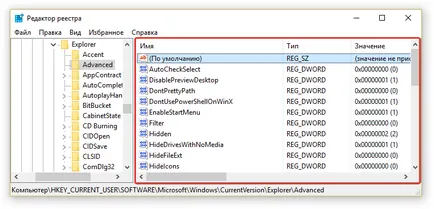
Ако тази опция не е нужно да го създадем. За да направите това, щракнете с десния бутон (на "RMB"), както е папката "Разширени" в левия панел и изберете "New"> "DWORD (32-битова)."
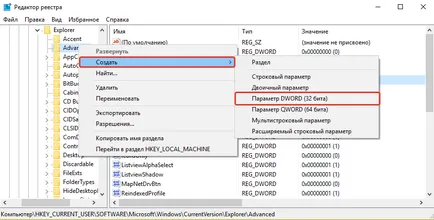
нова опция се появява в списъка:
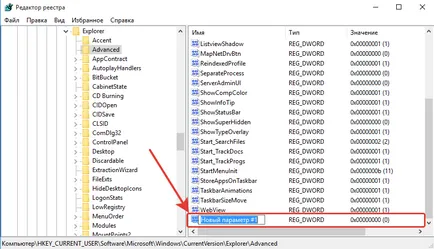
Сега ние се промени името му. За да направите това, изберете го в прозореца, натиснете бутона F2 на клавиатурата и да промените името по подразбиране, за да EnableXAMLStartMenu.
Остава да се провери, че тя се е отличавала стойността на параметъра е нула. За да направите това, RMB бутон върху новосъздадения ключ и изберете "Промяна".
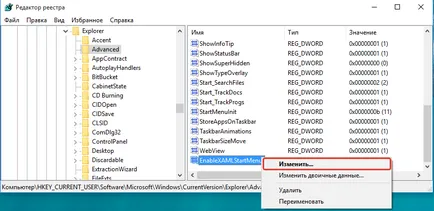
В прозореца, който се появява, уверете се, че в "стойност" (1) "0" се посочва, а ако изведнъж не е, след това се промени на "0" и кликнете "OK" (2).
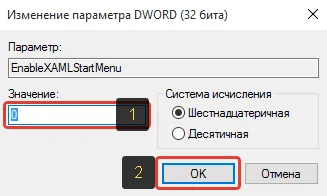
Сега рестартирайте компютъра си и да видим дали нещо се е променило, че с изпълнението бутон "Start".
Пререгистрират менюто "Старт" в Windows
Това е последният от големите начини за решаване на проблема с дисплея на менюто "Старт" в Windows. След "Старт" меню повторно някой започва да функционира нормално, така че можете да се опитате този метод, а също така, ако всички 3 по-горе, не са помогнали.
Работа на менюто пререгистрацията на "Старт" ще се извършва чрез захранване Shell конзола специален администратор.
Така че, първо отворете диспечера на задачите, като задържите натиснат клавишите Ctrl + Shift + Esc, след това кликнете на менюто "Файл" и изберете "Стартиране на нова задача."
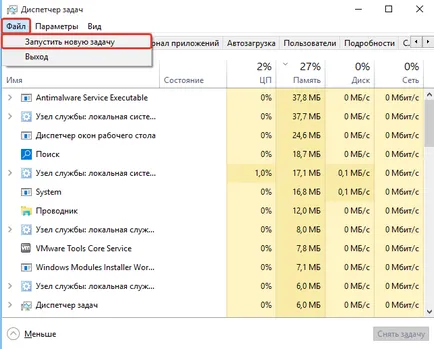
В прозореца, който се появява в командата "Open", за да напишете PowerShell (1) и не забравяйте да обърнете внимание, в долната част на опцията "Създаване на задача с администраторски права" (2). Ако не включите Run като администратор, командата ще последва екипа за повторно пускане не може да бъде изпълнена!
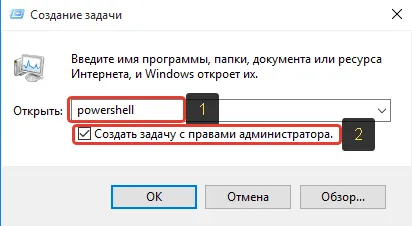
PowerShell конзола отваря:
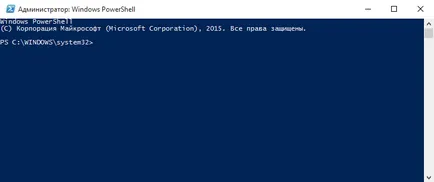
Трябва да копирате командата по-долу и го поставете в прозореца на PowerShell:
За да вмъкнете щракнете с десния бутон в прозореца на PowerShell, и отборът ще бъде там.
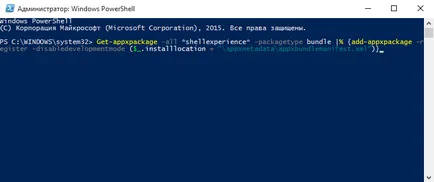
Когато командата се изпълнява, ще получите никакво уведомление. Просто видите нова линия с картографиране път към «system32» папка:
След това рестартирайте компютъра и да се провери дали се възстанови изпълнението нормали "Start".
Ако не помогне 4 по-горе временно решение с откриването на менюто "Старт" в Windows 10, а след това най-вероятно са да има друг избор, тъй като се очаква излизането на Windows Update с лепенки за вашия случай. Но ако "провал" не е причинен от разработчиците, а когато използвате някоя програма, а след това ъпгрейд пластир не може да чака. След това можем само да се връщам на Windows към фабричните настройки, или да използвате точка за възстановяване на Windows намаление на цените в определен ден, когато там не е бил фиксиран подобен проблем. Но всичко това има няколко материали за отделни статии. Надявам се, че по-горе методи могат да ви помогнат на всички едно и също!
Приятен ден и добро настроение! Досега;)