Logitech MX ръководство за настройване на майстор
За Mouse MX магистър
Идеално средство за подобряване на уменията
Logitech MX магистър поставя нови стандарти за производителност и точност за лазерни мишки.
Той може да бъде свързан директно към трите компютри и след това лесно да превключвате между тях чрез натискане на един бутон. За да направите това, използвайте Logitech Unifying приемник ™, който е включен в доставката, или безжични технологии за Bluetooth® Смарт.
С колело за регулиране на скоростта на превъртане поддържа два режима на работа: превъртате походова с висока точност и ултра бърз скрол, който ви позволява бързо да преглеждате дълги документи и уеб страници. уникално колело палеца на полезни за хоризонтално превъртане.
Ергономичната форма е изключително удобен за Palm * и осигурява естествено положение на ръцете. Технология лазерно проследяване Darkfield ™ осигурява прецизен контрол върху почти всяка повърхност, включително стъкло покритие или друго силно гланцов * материал.
За да се възползвате напълно от MX Учителя, инсталирайте софтуера на Logitech Опции ™. Този софтуер позволява да се оптимизира на мишката и да е операционна система, както и персонализиране на нейните функции и бутони, за да отговарят на вашите предпочитания.
Забележка. Функциите, описани са подчертани в синьо, изискват инсталирането на софтуер на Logitech Options.
Друго предимство на MX Господаря на мишката - бързо презареждане. Само четири минути, за да се свързват към източник на захранване и батерията ще издържи цял ден на работа. Мишката ще работи до 40 дни ** при пълно зареждане.
* Минимална дебелина - 4 mm.
** Ако използвате в продължение на 6 часа на ден. Животът на батерията зависи от режима на работа и хардуерна конфигурация.
Преглед на MX Господаря на мишката

Свържете!
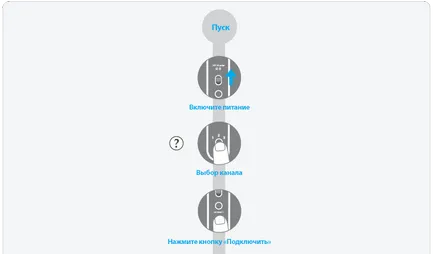

СВЪРЗВАНЕ
MX магистър Mouse поддържа два безжични технологии: Logitech Unifying (със специален приемник, който е включен в комплекта) и с Bluetooth Smart.
За повече информация относно приемника Unifying
Изтегли софтуер Unifying
Списък на компютри с поддръжка на технологията Bluetooth Смарт
MX майстор на мишката се доставя вече в двойка с приемника Unifying. (Можете също да свържете с друг приемник Unifying.)
Използвайте с Bluetooth Smart функция за безжични MX магистърски компютри с поддръжка на Bluetooth® Интелигентна технология.
- Щракнете върху бутона на мишката, Easy-Switch (превключване лесно), за да изберете канал.
- Кликнете Connect (Свързване).
- Включете Unifying приемник към USB-порта на компютъра.
- След инсталиране на интерфейса на избрания показател на канала на мишката спира да мига и остава в продължение на 5 секунди.
Ако това означава, че не е било възможно да се свърже индикатора на мишката продължава да мига бавно.
MX майстор на мишката може да бъде свързан чрез приемника Unifying всеки друг, а не само на доставените.
1. Включете Unifying приемник към USB-порта на компютъра.
2. Щракнете върху Connect (Свързване).
3. За да се установи връзка на компютъра, следвайте инструкциите в Unifying прозореца на софтуер.
Свързване чрез Bluetooth технология Смарт
- Изберете желания канал на мишката.
- Кликнете Connect (Свързване).
- ги свържете с компютър, който поддържа работа с Bluetooth Smart технология.
Списък на устройства, поддържащи Bluetooth технология Смарт
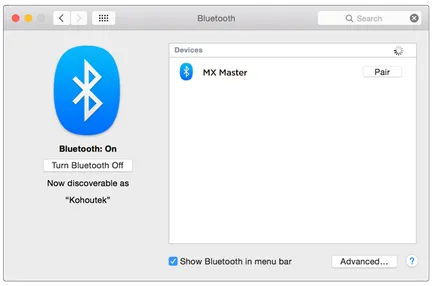
- В менюто System Preferences (Настройки на системата), изберете Bluetooth.
- Щракнете върху списъка мишка устройство MX магистър и натиснете бутона Двойка (сдвояване).
След инсталиране на интерфейса на избрания показател на канала на мишката спира да мига и остава в продължение на 5 секунди.
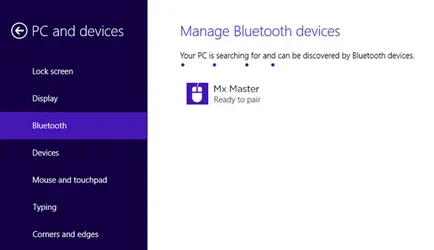
- Отворете раздела Настройки, компютъра и устройства.
- Изберете Bluetooth
- В списъка Bluetooth устройства, изберете MX магистър мишката и натиснете бутона "Next".
- го сдвоите, като следвате инструкциите на екрана.
Добавяне на устройство
След монтажа на първата мишката връзка може също да бъде свързан с други компютри чрез свободни канали. Използвайте Unifying приемник, или с Bluetooth Smart технология. MX магистър поддържа свързаност до три устройства едновременно.
Избирате канали (и устройства)
Свържете мишката на множество компютри, изберете този, който ще работи, активиране на съответния канал.

- Щракнете върху мишката, Easy-Switch (Лесно превключвайте) бутон.
- След активиране на индикатора за връзка на мишката свети в продължение на 5 секунди.
Това означава, че мишката MX магистър.
ОСНОВНИ ХАРАКТЕРИСТИКИ
Благодарение на подкрепата на редица полезни функции мощен съвременен мишка Logitech MX магистър ви помага да се достигне до висините на върхови постижения в своята област.
Увеличаване на правата на MX магистър със софтуерни Logitech Опции
Софтуер Logitech Опции осигурява достъп до допълнителни функции на мишката и ви позволява да оптимизирате за всяка операционна система.
Инсталиране на софтуера за присвояване на нови функционални бутони, контрол на мишката, с помощта на жестове, регулирате скоростта, проследяване и изпълнява много други полезни неща.
Софтуер Опции Logitech достъпни за операционната система Windows® 7, Windows 8 или по-късно и Mac® OS X 10.10 или по-късно.
За повече информация относно Logitech Опции
Инсталиране Опции Logitech: за Mac OS или Windows
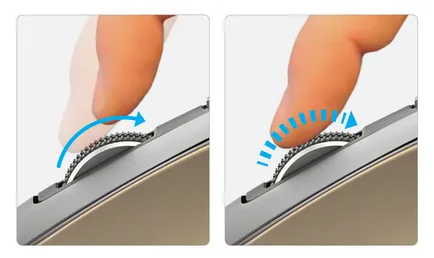
С бързото въртене на колелото преминава в режим на хипер бърз скрол
С нежно докосване активиран до кликване превъртане
С колело за регулиране на скоростта на превъртане
С колело за регулиране на скоростта на превъртане автоматично превключва между режимите в отговор на вашето докосване.
За кликване превъртане осигурява калибриран движение и прецизно позициониране. В режим на хипер бърз скрол, колелото се върти свободно, което ви позволява бързо да "обърне" дълги документи и уеб страници.
(Можете също да промените режима ръчно чрез натискане на специален бутон.)
Конфигуриране на допълнителни параметри превъртане със софтуер на Logitech Опции
- Включване / изключване на функцията SmartShift
- Чувствителност корекция SmartShift
- Избор на посоката на превъртане: "естествен" или "адаптивна"
- Превключването между стандартен режим на работа на колелцето
- Регулиране на скоростта на превъртане (само за Mac OS)
Уникалната колелцето за палец
Превъртете хоризонтално с палец.

Хоризонтално превъртане
Скролер нагоре да се движи надясно и надолу, за да отидете в ляво.
Конфигуриране на допълнителни настройки на колела за палеца си със софтуерни Logitech Опции
- Възможност да се уточни в обратната посока на книгата
- Подкрепа управлението с жестове
- Настройка на скоростта за превъртане и разделителната способност
- Да търсите лесно страниците с табове
- Превключването между приложения
- Плъзнете, за да превключвате между приложения на цял екран (Mac OS само)
- Превключване между приложения на цял екран (за Windows 8 само)
- Увеличаване и намаляване
- Регулиране силата на звука
- Регулиране на яркостта на екрана
- Показване на известия (за Mac OS само)
Лесна навигация и управление бюро с жестове
Logitech Опции софтуер позволява посредством жестове управляват съдържанието на медийните средства за възпроизвеждане, превъртане, завъртате, увеличавате и на екрана, и да изпълнява други задачи на потребителите.
Площ на признаване жест може да съхранява до пет различни операции. Жестовете също могат да бъдат причислени към останалите клавиши MX магистърски, включително бутоните и за ръчно превключване.
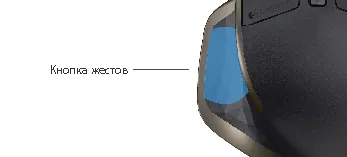
Преместете мишката наляво, надясно, нагоре или надолу, задръжте знака.
Фиг. по-долу показва жестове можете да използвате, за да управлявате прозорците на Windows 8 и Mac OS X.
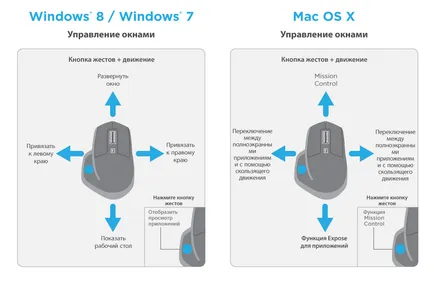
Бутони "Напред" и "Назад", с бърз достъп
Бутони "Напред" и "Назад" са разположени на удобни за натискане на палеца, те се разширяват възможностите за навигация и значително опростяване на работата.

Движение напред и назад
Навигиране в уеб страници или документи (в зависимост от това, което в момента е курсора на мишката), чрез натискане на бутона "напред" и "Назад".
Забележка. За да използвате бутоните "Напред" и "Назад" на Mac софтуер за инсталиране на Logitech Options.
Задаване на разширени опции "Напред" и "Назад", за със софтуер на Logitech Опции
Софтуер Logitech Options ви позволява не само да персонализирате тези бутони, за да използвате Mac, вашата, но и да ги възлагат други полезни функции, като например навигация в операционната система, за увеличаване / намаляване на изображението на екрана, търсенето в речниците, и така нататък. Г.
Проследяване на почти всяка повърхност
Darkfield Laser ™ сензор работи перфектно дори върху стъкло * и гланцирани повърхности.
* Минимална дебелина - 4 mm.

Зареждането Господаря на мишката MX
Свържете единия край на кабела за връзка с MicroUSB порт на мишката, а другият - на власт USB-порт доставки.
Само 4 минути на зареждане е достатъчно за цял ден живот на батерията. След пълно зареждане на мишката ще работи до 40 дни * в зависимост от употребата.
* Когато се използва в продължение на 6 часа на ден. Животът на батерията зависи от режима на работа и хардуерна конфигурация.

ОТСТРАНЯВАНЕ
Вие не можете да свържете мишка?
Ако индикаторът за канал продължава да мига бавно, следвайте стъпките по-долу.
Отстраняване на връзка чрез приемника Unifying
Проверете дали компютърът е включен и не надвишава разстояние до него 10 метра.
Поставете мишката близо до компютъра.
Проверете дали е избран канал, в който е свързан към правилния компютъра.
Изберете правилния канал.
Проверете дали приемникът Unifying свързан с USB-порт.
Уверете се, че устройството е здраво свързан към порта.
Ако индикаторът за канал продължава да мига бавно, опитайте се да свържете отново.
Отстраняване на свързаност с Bluetooth Smart технология
Проверете дали компютърът е включен и не надвишава разстояние до него 10 метра.
Поставете мишката близо до компютъра.
Проверете дали е избран канал, в който е свързан към правилния компютъра.
Изберете правилния канал.
Проверете дали вашият компютър е с Bluetooth Smart и задайте необходимите параметри за приемане на работа с Bluetooth Smart връзка.
Включване на функцията Bluetooth и да го настроите.
Ако индикаторът за канал продължава да мига бавно, опитайте се да свържете отново.
Забележка. За да конфигурирате Bluetooth Интелигентните функции на компютър с Windows може да изисква за обновяване на софтуера. Това е доста дълъг процес, който продължава дори след като получавам съобщение за успешното му изпълнение. Ето защо, за създаване на двойка, трябва да изчакате поне 20 минути, за да се гарантира, че са монтирани всички актуализации, и едва след това рестартирайте компютъра.