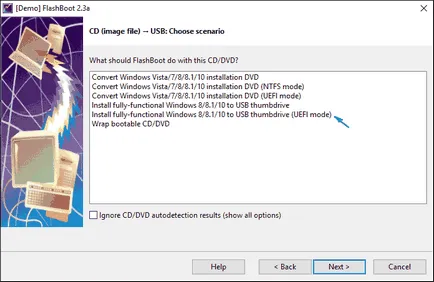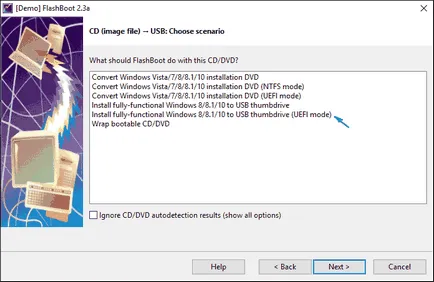Като се започне с прозорци 10 без да се налага да инсталирате флаш
Мога ли да пускам Windows 10 с USB диск - USB флаш памет или външен твърд диск, без да го инсталирате на вашия компютър? Можете, например, във версията на панела за управление на предприятието, може да се намери място за създаване на Windows To Go устройство, което просто прави този флаш устройство. Но можете да направите обичайните дома или професионална версия на Windows 10, като ще бъдат обсъдени в това ръководство.
За да инсталирате Windows 10 на флаш-памет и да работите с нея, ще се само по себе си удобен път с кола (най-малко 16 GB, някои от методите, описан това не беше достатъчно и взе флаш паметта до 32GB) и е желателно, че това е диск с USB поддръжка 3.0 свързан към съответния порт (I са експериментирали с USB 2 и, честно казано, трудности в очакванията на първия запис, а след това започнете). За създаване на подходящ имидж, свалени от официалния сайт.
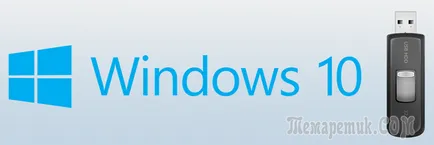
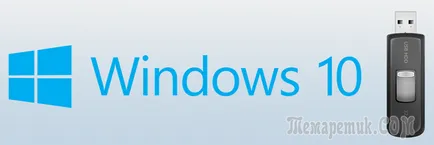
Инсталиране на Windows 10 на флаш устройство в WinToUSB Безплатен
От всичко, което изпитва начини да се правят на USB флаш памет, която може да работи на Windows 10 без да се определят най-бързо успя да използвате безплатната версия WinToUSB програмата. Създадена в резултат на устройството е функционално и тестван на две различни компютри (но само в режим Legacy, но ако се съди по структурата на папките трябва да работи с UEFI зареждане).
След стартирането на програмата се в главния прозорец (вляво), можете да изберете източника, от който ще бъде създаден на диска: това може да бъде начин за ISO, WIM или ДЕУ, компактдиск със системата или системата вече е инсталиран на твърдия диск.
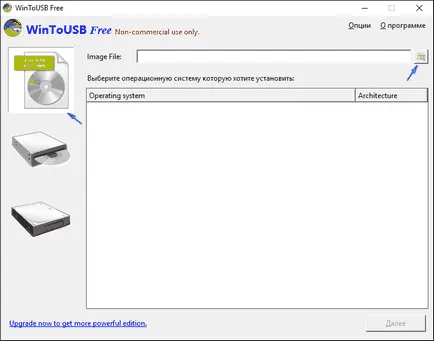
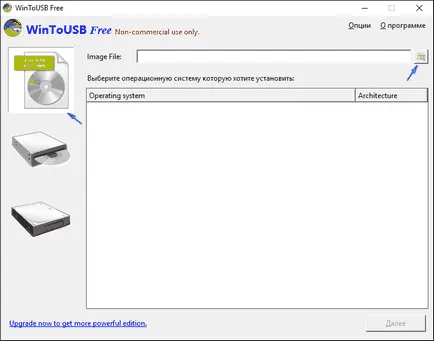
В моя случай, аз бях на ISO образ изтеглен от интернет страницата на Microsoft. щракнете върху бутона "Browse" и посочете място, за да изберете изображението. Следният прозорец WinToUSB показва какво се съдържа в изображението (го провери дали той е ОК). Натиснете бутона "Next".
На следващия етап - да се избере устройството. Ако това е флаш паметта, той автоматично ще бъде форматиран (външен твърд диск няма да бъде).
Последният етап - да се уточни системния дял и дял с зареждане на ОС на USB устройство. За да го придържаме към един и същ дял (и можете да се подготвите с отделен външен твърд диск). В допълнение, тук можете да изберете вида на инсталацията за виртуална VHD твърд диск или vhdx (която е поставена на устройството) или Legacy (за налични флаш памети). Използвах VHDX. Натиснете бутона "Next". Ако видите съобщението съобщение за грешка "Няма достатъчно място", увеличи размера на виртуален твърд диск в «Виртуален твърд диск».
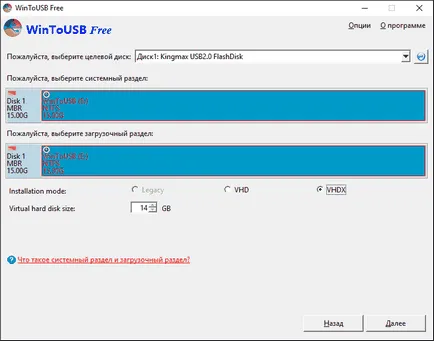
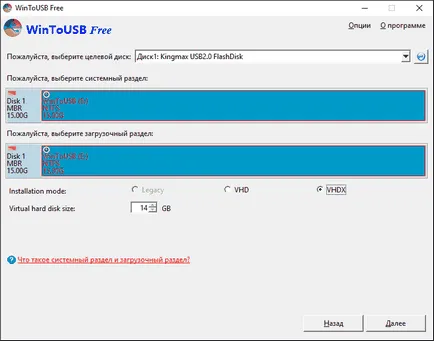
Последният етап - да се изчака приключването на инсталацията на Windows 10 на флаш-памет (може да се случи за дълго време). След приключване, можете да стартирате от него, настроен да се стартира от USB устройство или чрез Boot Menu на вашия компютър или лаптоп.
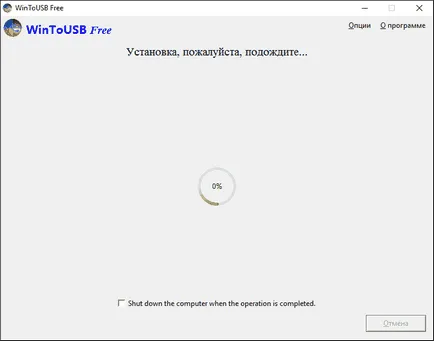
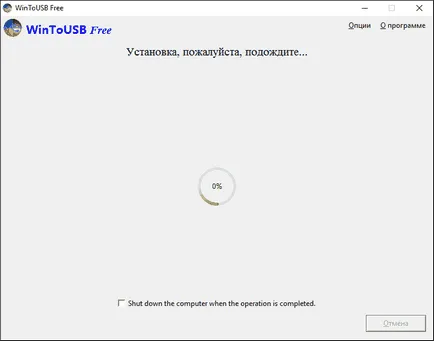
На първото начало, има система за определяне, избор на същите параметри като в инсталацията на системата чиста, създаване на локален потребител. Освен това, ако пръчката свързан да започне Windows 10 на друг компютър, инициализация се случва само на устройства.
Като цяло, системата в резултат на изпълнение на строителството търпимо интернет чрез Wi-Fi работи, активиране също работи (аз използвах пробен Enterprise за 90 дни) от скоростта на USB 2.0 е лошо (особено в прозореца "My Computer", за да се инициализира свързаните дискове).
Важна забележка: По подразбиране, когато стартирате Windows 10 с USB устройство, местни твърди дискове и SSD не се виждат, те трябва да бъдат свързани с помощта на "Управление на дискове". Натиснете Win + R, въведете diskmgmt.msc, в управлението на Disk, щракнете с десния бутон върху изолираните дискове и да се свържете ги, ако е необходимо, за да ги използвате.
Windows To Go USB флаш устройство в Rufus
Друг прост и безплатна програма, която ви позволява лесно да направите стартиращ USB флаш устройство, за да стартирате Windows 10 с него (както е в програмата може да се направи и монтаж на устройството) - Руфъс, към които многократно съм писал.
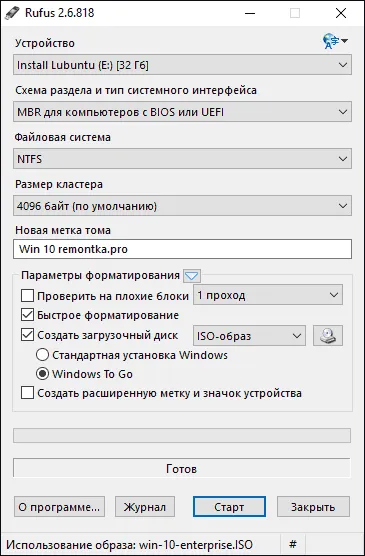
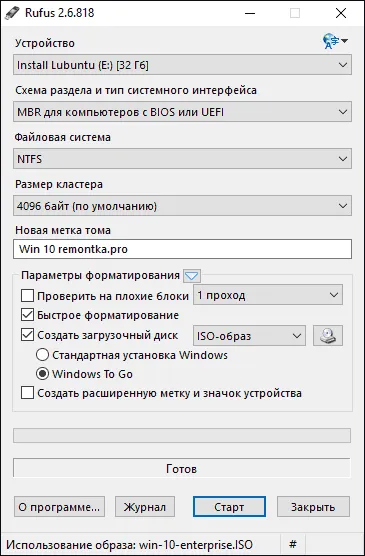
Направете USB диск в Rufus още по-лесно:
- Изберете устройството.
- Изборът на схемата за разделяне и вида на интерфейса (MBR или GPT, UEFI BIOS или).
- Flash файлова система (NTFS в този случай).
- Stamp "Създаване на диск за зареждане", изберете изображението, ISO с Windows
- Марк т «Windows To Go» вместо "Стандартна инсталация Windows».
- Натиснете бутона "Старт" и изчакайте. В моя тест, бе съобщено, че устройството не се поддържа, но в крайна сметка всичко работи правилно.
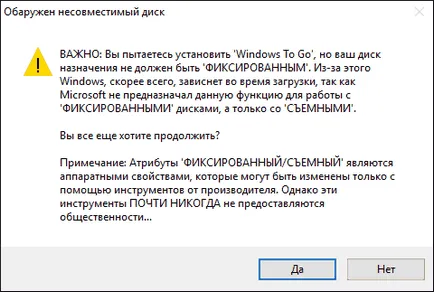
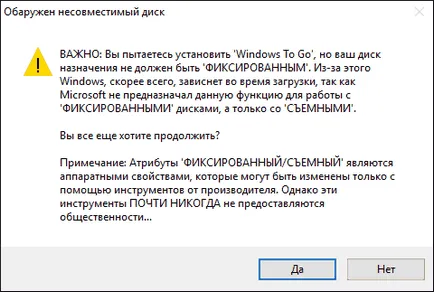
Резултатът е същият, както в предишния случай устройството, с изключение на Windows 10 се инсталира просто на USB флаш устройство, а не виртуален диск файл върху него.
Тя работи по същия начин: в моя тест се движат по две тетрадки е била успешна, макар че аз трябваше да чакам по стъпките на инсталацията и конфигурацията на устройствата.
Ние използваме командния ред на живо USB запис с Windows 10
Налице е също така да се направи USB флаш устройство, което може да се управлява без операционната система и програмите, като се използват само инструменти за командния ред и вградени помощни програми за Windows 10.
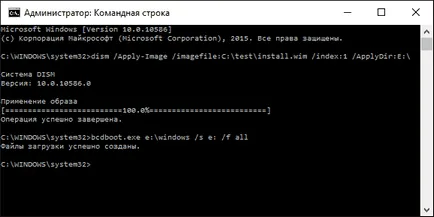
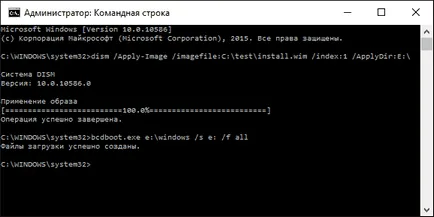
Бих искала да отбележа, че в моите USB експерименти, направени по този начин не се печелят зависи от стартиране. От това, което разбрах - може да служи като основание за това, което имам "преносимо устройство за съхранение", а за нейната ефективност изисква флаш устройството е определено като твърда диск.
Този метод се състои от препарата: изтеглите изображение с Windows 10, и да извлича от него или install.esd install.wim файл (Install.wim файлове се намират в образите изтеглени от Microsoft Techbench) и следващите стъпки (да се използва с метода на Вим файл):
- Diskpart
- списък диск (научете брой диск, съответстващ на флаш памет)
- изберете диск N (където N - брой на диска от предходния етап)
- чиста (чиста диск, всички данни на флаш-памет ще бъдат изтрити)
- създадете дял първична
- формат FS = NTFS бързи
- активен
- изход
- уволнения / Нанесете-изображението /imagefile:put_k_faylu_install.wim / индекс: 1 / ApplyDir: E: \ (този отбор последния E - писмо от пръчката в процеса на изпълнение на командата може да изглежда, че той се затвори, то не е.).
- bcdboot.exe E: \ Windows / и E: / е всичко. (Тук Е - това е просто една команда писмо пръчка определя зареждане на ОС на него).
След това можете да затворите командния ред и да се опита да зареди от диска, създадена с Windows 10. Вместо уволнения команда, можете да използвате командата imagex.exe / прилага install.wim 1 E: \ (където Е - писмо на USB устройството и Imagex.exe първоначално трябва да изтеглите, като част от Microsoft АИК). Така, съгласно наблюдения с Imagex изпълнение изисква повече време, отколкото чрез Dism.exe.
допълнителни методи
И още няколко начина да горят пръчката, с която можете да стартирате Windows 10, без да се налага да инсталирате, може би някой от читателите дойде по-удобно.
Можете да инсталирате пробна версия на Windows Enterprise 10 в виртуална машина, например, VirtualBox. Конфигуриране на връзка USB0 дискове в него, а след това започва да тече от контролния панел, създаването на Windows To Go в официален начин. Ограничение: Функцията работи за ограничен брой "сертифицирани" флаш памети.
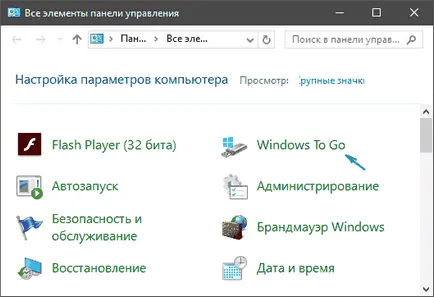
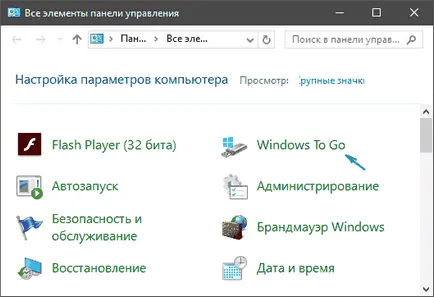
В Aomei Partition Assistant Standard е функция на Windows To Go Creator, за да създадете стартиращ USB флаш устройство с Windows по същия начин, както е описано за предишните програми. Проверени - работи без проблеми в безплатната версия.
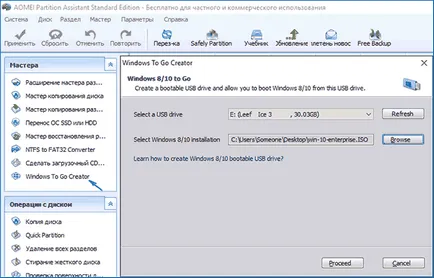
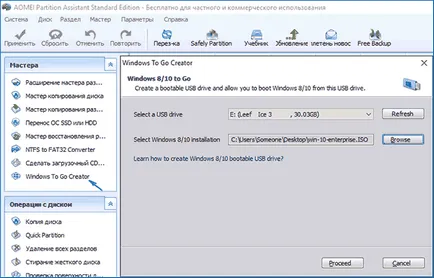
Има платен FlashBoot програма, която, в допълнение към създаване на стартиращ флаш памети, просто да инсталирате Windows на USB флаш устройство (За да направите това, след като изберете изображение, ще трябва да изберете «Инсталирайте напълно функционални Windows към USB ключодържател». В този случай, отделна такава клауза специално за UEFI изтегляне). В демо версията има ограничение: записан диск ще работи само за 30 дни.