Как за сортиране на данни в Excel таблици (по правилния начин)
Така че, ние бяхме предадени на Excel електронна таблица с хиляди линии вътре в нея и ти осъзнаваш, че всички данни в правилния ред. Може да се наложи да я сортирате базирани на имена на колони или чрез сортиране на данните от повече до по-малко.
На пръв поглед, сортиране на данни в Excel е проста задача, както и заявление, разбира се, по-лесно за сортиране. Въпреки това, по-важното е, как може да се справи и да пренаредите данните в страниците си. Това са три метода за сортиране на Excel данни, което ще научите в този урок:
- Сортиране на данни в само с няколко кликвания
- Инсталиране на множествена, пристъпи сортиране правила, като например сортиране по азбучен ред състояние, а след това всички заедно.
- Създаване на напълно своите настройки за сортиране за да сортирате по всички правила, които сте задали.
Сортиране на данните може да изглежда понякога опасно; ако нещо само една колона, а данните ще бъдат преместени? Ще ви покажем как да го избегнат. Нека да започнем.
Прочетете, стъпка по стъпка ръководство за сортиране на данни в електронни таблици с помощта на прости и сложни техники.
Примери за данни (Excel работна книга безплатно изтегляне)
В този урок съм създал една книга, с която ще можете да работите, изучаване сортирането на данните. Изтегляне на книгата безплатно и да го използвате по време на проучването за сортиране в Excel.
1. Лесна за сортиране в Excel
Сортирането може да бъде много прост, само с няколко кликвания, за да сменяте данни в таблиците. Нека да разберете как.
В книгата, Excel, започнете, като кликнете върху колоната на клетката, която искате да сортирате. Сега, уверете се, че сте в раздела Начало на лентата и намерете бутона Excel'ya сортирате и филтрирате по най-дясната страна на този панел.
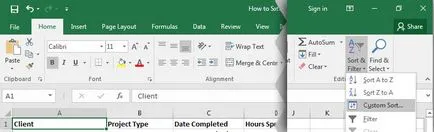
Имайте предвид, че опциите за сортиране, можете да сортирате текста "А до Я" или "Z до A". Тези прости опции, за да помогнат сортирате данните в Excel по азбучен ред или обратно, в зависимост от това, което сте избрали.
Когато сортирате данните в Excel, целият низ се сортира. В действителност, избрана колона ще бъде "ключ", който Excel използва, за да се реши как да се справи данни, но всеки ред е запис, който трябва да се групират заедно.
В зависимост от данните, които сте избрали, можете да направите нещо или азбучен ред на номерата. Ако колоните съдържат числови данни, можете да сортирате по реда от малки до големи числа, текст данни са сортирани по азбучен ред.
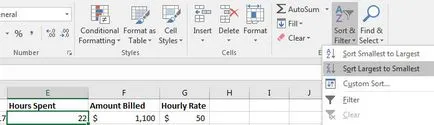
Стартирайте обичайния вид всъщност е толкова лесно. Просто кликнете върху данните, изберете опция и Excel ще пренаредите данните в таблицата.
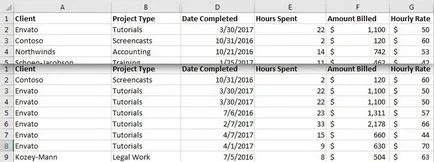
Практически съвети: опитайте и сортиране, като щракнете с десния бутон на мишката във вътрешността на колоната и да изберете Sort. и след това да определите как да се справи изходните данни.
2. KakNEnuzhno сортирате данните в Excel
Също така е важно да се знае за най-опасния начин да сортирате данните в Excel, този метод може да се бърка с оригиналния си данни.
Проблемът възниква, ако масата на голямо количество данни, а вие случайно подредени само една колона от данни. Всеки ред данни в Microsoft Excel наистина прилича на запис, който трябва да бъде еднакво на цялата линия.
В илюстрацията по-долу, аз боядисани линия, като по този начин по-опасно място с сортиране само една колона от данни ще бъдат разпределени.
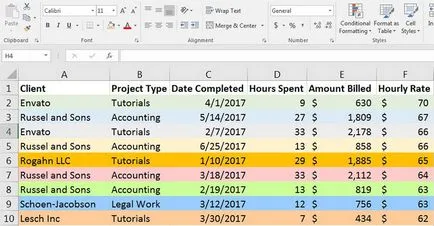
Голяма грешка потребители на Excel е да изберете само една колона за сортиране и избор на грешен вариант в следващия прозорец.
Excel дори се опитва да ни предупреди, показване на прозореца на откритите данни извън посочения диапазон. можете да изберете автоматично да удължи изскачащия прозорец, избрания диапазон (изберете го!) и в рамките на определения вид разпределението.
Винаги съм си мислел, че опцията, която ви дава един прозорец, не е напълно ясно. Просто знам, че искате да използвате, за да се разшири автоматично избрания диапазон. за да се уверите, че Excel ще се отрази на всички колони при сортиране на данни.
За тестване, нека да видим какво ще стане, ако сме избрали една колона и изберете вида на сортирането вид в рамките на това разпределение.
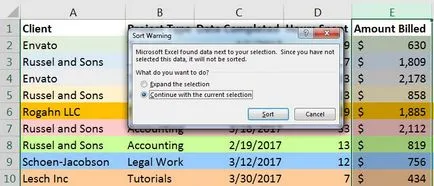
Използването възможност да ги сортирате по пътеките този диапазон ще се справи само една колона от данни, която със сигурност ще унищожи оригиналната си таблица.
В снимката по-долу можете да видите как проблематично този тип сортиране. От размер на колоната таксувани бъдат сортирани от най-ниската до най-високата, всички останали колони са оставени на място. Това означава, че нашите данни вече не е вярна.
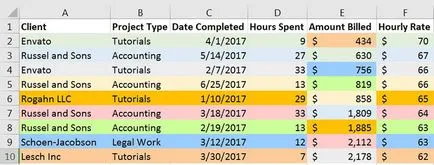
По този начин, има два ключа "НЕ", когато сортирането на данните:
- Не започвайте с избор на една колона в електронната си таблица.
- Да не се използва възможността, за да сортирате по пътеките на посочения диапазон. Ако не използвате една колона, се уверете, че са разширили избрания диапазон.
3. Разширен Excel данни за сортиране.
До сега, просто сортиране нека сортирате данните по същия начин. Какво става, ако искаме два типа данни в този вид?
Какво става, ако искаме да се ...
- Сортиране по азбучен ред състояние и след това според региона.
- Сортиране по азбучен ред на името на клиента, а след това за всеки тип проект, който сме направили за тях.
- Подреди списък на клиентите, по азбучен ред, а след това по количество за всеки отделен проект, от най-големия до най-малкия.
Отговорът на всичко това е - разширено сортиране, в който можете да настроите няколко нива на сортиране на данни. Нека да разгледаме последния пример с помощта на примерни данни.
За да започнете, кликнете някъде в рамките на своите данни и да намерите опция Сортиране и филтър. и след това върху Сортирайте.
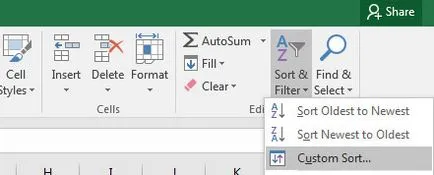
В този прозорец можем да добавим няколко нива на сортиране. Започнете, като кликнете върху списъка с падащо меню, за да сортирате и да изберете колоната, по която искате да.
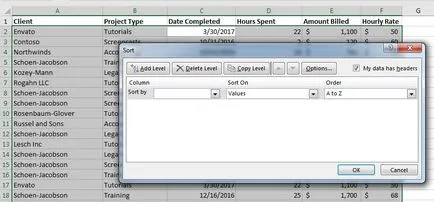
В моя случай, аз избирам падащото меню Клиент и да оставите стойността, равна на стойност за сортиране и ред - от А до Я. На обикновен език, тя ще подреди Excel електронна таблица на базата на азбучен ред.
Сега нека да кликнете върху Добавяне на слой. Това ще създаде нов ред в дейности по събиране и ще ни позволи да се добави второ ниво на организация.
Сега мога да избера начислената сума във втория падащия списък. Комбинацията от тези две правила ще започне чрез сортиране на базата на името на клиента, а след това и стойността на фактурата за всеки проект.
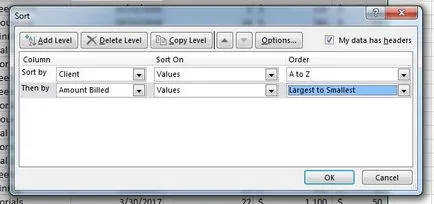
Можете да продължите да добавяте толкова нива, колкото искате в този прозорец удължен сортиране. Последователността на редове има стойност, т.е. можете да преместите състава за първи сортирането на фактура, например, и след това на клиента.
След като кликнете OK. Excel ще подреди масата въз основа на правилата, които сме създали в този прозорец.
Съвет: За по-разширено сортиране опит в падащото меню Сортиране да промените вида на сортирането в разширените функции, като например сортиране на базата на цвят клетка.
Extended сортиране ви позволява да създадете две нива на организацията на данните в таблицата. Ако нещо от един фактор, не е достатъчно, използвайте разширено сортиране, за да добавите повече функции.
Повторение и продължаване на проучванията
Сортирането е друго умение, което трябва да се пази от рафта в моята книга Excel. Когато трябва да се свърже отново данните в електронна таблица, твърде много време, могат да бъдат изразходвани за рязане и вмъкване на редове в определен ред, така че сортирането е задължително.
Както винаги, можете да разчитате на уменията, които сте научили днес, потопени в по-удобни класове в Excel. Виж линка по-долу:
Как да сортирате данните? Възможно ли е да се използват прости методи или усъвършенствани инструменти за сортиране, за да се гарантира перфектен sortirovkt?