Как ефективно да персонализирате интерфейса и външния вид на вашия настолен компютър за прозорци 10


След надграждане до Windows 10 Desktop ще се отвори пред вас.
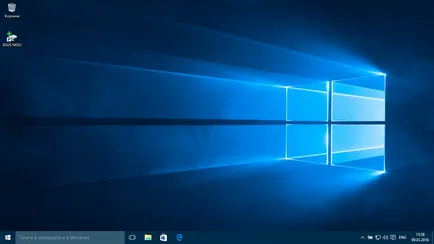
Някои потребители просто не знаят какво да правят сега. Просто се успокои и да го разгледа. В Windows 10, за да направи всичко, така че можете да работите върху него от първия момент. Приложения от Microsoft, който също пише, е разрешено да работят в компютъра.
Ще говорим за това как по-ефективно да персонализирате вашето устройство.
Персонализирайте вашия работен плот

Едва ли сред потребителите на Windows, ще има много, които не променя дизайна на интерфейса на операционната система - дори и на фона на работния плот се променя всеки съмнение. Всички искат да видят интерфейс го изостри за себе си. Windows 10 ви позволява лесно да настроите външния вид на вашия работен плот. За достъп до настройките, персонализация, щракнете с десния бутон в празното пространство на работния плот и изберете Персонализиране от контекстното меню. Отваря екран Настройки за персонализиране. Можете също така да отворите пътя нагоре опции - Персонализация.
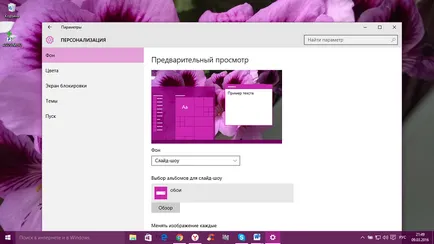
Кликвайки върху опцията Фон. Ще имате възможност да промените фона на работния плот. Можете да настроите фона по подразбиране Windows 10 или изберете папка изображение. Аз винаги избирам снимките си, но понякога ги и външни снимки разреждане. Ако имате голяма колекция от десктоп тапети, удобни, за да ги използвате като фон в слайдшоу. За да направите това, просто изберете "серията кадри" от падащия списък на "Background" и укажете пътя до папката с изображенията, като използвате бутона "Преглед". Можете също да изберете подходящо място, и разбира се да ги помолите да промените честотата на снимките в слайдшоуто.
В секцията Colors, можете лесно да променяте цвета на фона. Интерфейс Windows 10 многоцветни бои фон сочно, топла и разнообразна палитра. Чрез промяна на цвета на фона, можете автоматично да промените цвета и меню и Центъра за известия старт.
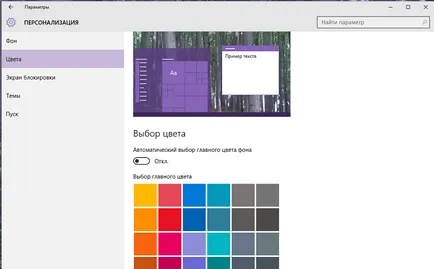
екран раздел Lock ви позволява да настроите скрийнсейвъра на фон, който ще ви посрещне, когато включите устройството. Тук също можете да настроите своя собствен образ. За да направите това, трябва само да кликнете върху Преглед, за да някой от вашите снимки ще бъдат показани на екрана за заключване.
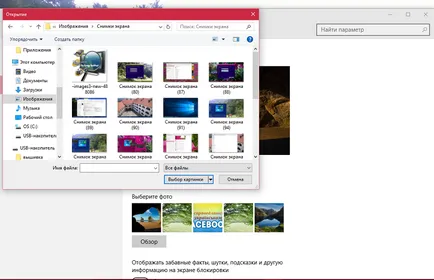
Теми раздел ще ви позволи да се определи как вероятно можете да се досетите, различни теми на работния плот.
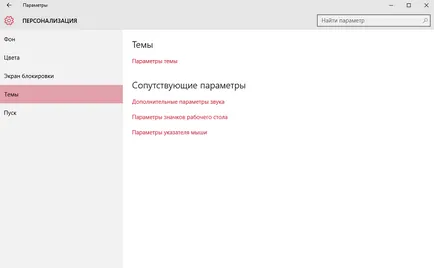
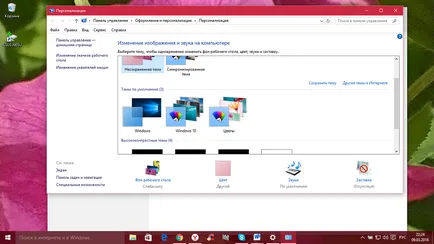
Как да се намери на хладно тема за работния плот и заключване на екрана?
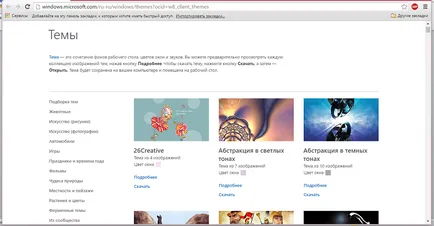
Как да персонализирате менюто Start?
В Windows 10 Старт менюто се появява отново, представляващи това време сместа от самото начало, аз бях в Windows 7 и на началния екран в Windows 8. В този случай, липсата на такова меню в предишна версия на операционната система е може би най-често споменавани липсата й на потребители.
За да се разбере новото меню Start е много лесно. По подразбиране менюто Старт се разделя на две части, на панела, където в ляво показва списък с общи приложения (като щракнете с десния бутон на мишката, за да можете да ги предотвратите показването й в този списък).
Има и място за достъп до списъка "Всички приложения", който показва цялата си програма подредени по азбучен ред, точки за отваряне на проводник (или, ако щракнете върху стрелката до тази позиция, за да имате бърз достъп до често използвани папки) настройки, изключете или рестартирайте компютъра.
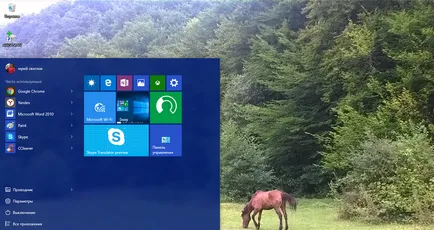
В горния десен ъгъл, за да видите вашето потребителско име, като кликнете върху които можете да си създадете профил, излизайте или заключите вашия компютър.
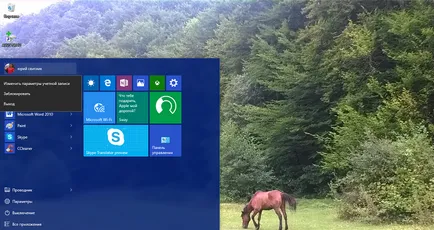
От дясната страна са разположени на активните приложения плочки и комбинации за стартиране на програми, сортирани по групи. С десния бутон на мишката, можете да промените размера, изключи, актуализиране на плочки (тоест, те стават активни и статични), да ги премахнете от менюто Start (изберете "Откъснете се от началния екран") или премахване на самата програма, съответната плочка. А просто плъзгане и пускане, можете да промените относителното положение на плочките. Можете също така да се създадат групи от приложения.
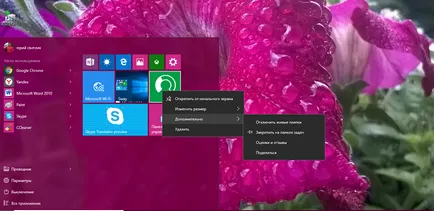
Основни настройки на менюто можете да намерите старт. ако мине опциите-Персонализация старт на пътя, или по старомодния начин, като кликнете върху работния плот с десния мишка, вижте персонализиране.
Тук можете да забраните показването на често използвани и нови инсталирани програми, както и списък на преходи към тях (отваря, като щракнете върху стрелката вдясно от името на програмата в списъка на често използвани). Ако имате едно докосване на екрана, можете да се даде възможност на "Otkryvatnachalnyyekran в polnoekrannomrezhime" и старт менюто ще изглежда почти като на началния екран на Windows 8.1, което може да е полезно за сензорни екрани.
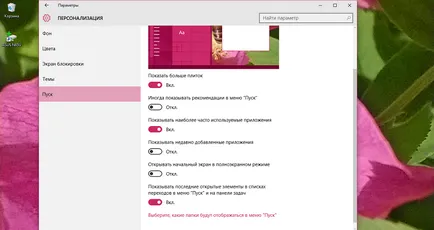
Можете също така да изберете това, което ще се появи в менюто Start. За да направите това, отворете опцията "Избор. kakiepapkibudutotobrazhatsya в menyuPusk ". Това ще допринесе за по-ефективно използване на менюто Старт.
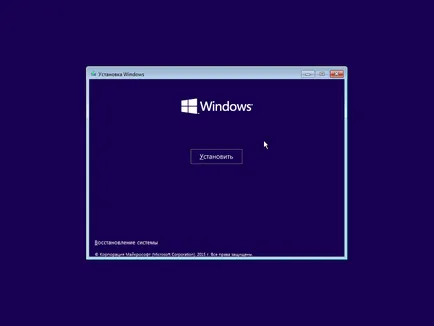
Не забравяйте да изберете цвета покаже менюто Start, която позволи да стане по-подходящи за вашата визия и да носи удоволствие да използвате. Аз лично сивотата вече уморен.
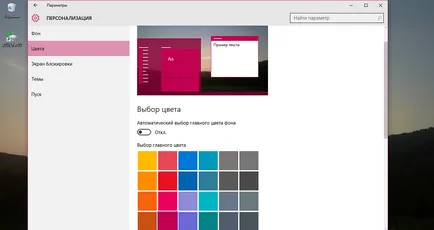
Започнете бутона Save, и една особеност на Windows 8.1.Pri кликнете върху него десен бутон на мишката се появява познато на потребителското меню от предишна версия на операционната система. Аз често го използвам, защото достъпа до някои настройки чрез нея много достъпен.
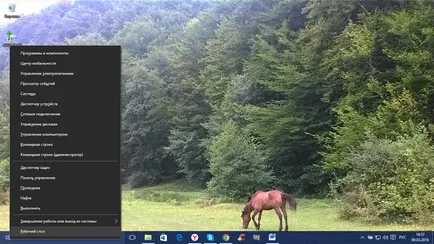
Между другото, за тези, които са нови Старт менюто в Windows 10 не е искал, има възможност да се използва безплатна програма, Classic Shell, StartIsBack и други подобни инструменти, за да върне същия началото, когато той е бил в Windows 7.
Защо бутона "Търсене в Интернет и в Windows»?
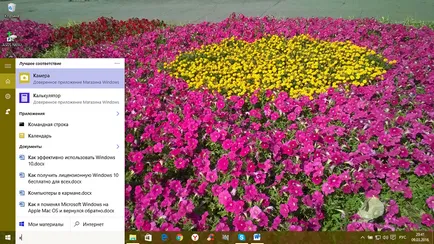
Полето за търсене е една от първите нововъведения, които ще забележите, когато започнете да използвате Windows 10. Това ви позволява да търсите едновременно в интернет и на вашия компютър, и се намира в лентата на задачите до менюто "Старт", където обикновено се поставят комбинации за бърз достъп папки, програми или дискове.
В областта е възможно да настроите глас асистент Кортана на. За съжаление, в нашия регион, все още не е на разположение, но в крайна сметка все пак, аз съм сигурен, Кортана и да говори на руски, и ukraїnskoyu movoyu. Това е просто въпрос на време.
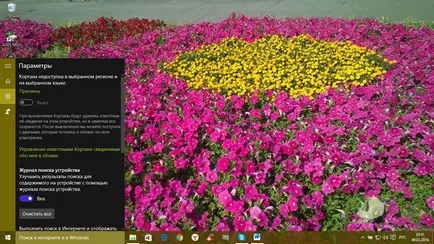
Аз често използвате този бутон. Знаейки името на желаната програма към мен, аз лесно мога да го намеря, без да рови в настройките на лаптоп.
Аз не отричам факта, че някои не ми харесва бутона. Независимо дали те са с ниско съдържание на лентата на задачите, независимо дали това ги дразни, че ако те са треперене колене пред Кортана, независимо дали тяхната религия не им позволява да го използвам? За тях има начин да се скрие този интересен бутон.
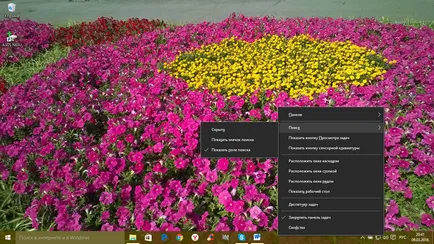
За да направите това, щракнете с десния бутон в лентата на задачите, да намерите на търсене и след това щракнете върху Hide. Мразеше бутона за търсене ще изчезне от лентата на задачите. Ако го искаш обратно, което трябва да направите по същия начин, но вместо това на частен вариант, кликнете върху иконата за показване на търсене или Покажи на полето за търсене.
Защо виртуални десктопи в Windows 10?
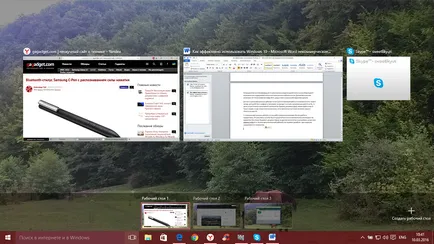
Операционна система Windows 10 подразбиране е оборудван с много полезна функция - способността да се поддържат по няколко виртуални десктопи. Тази функция е била използвана в продължение на няколко години в Mac OS X, Linux, и много добре доказана.
Защо да използвате виртуални десктопи? С цел оптимизиране на работата на потребителите, или по-лесно да се каже, за удобство и комфорт. Например, когато има гъста и упорита работа на компютъра, тя често се отварят много приложения :. калкулатор, браузър, Word документи, мултимедийни файлове и т.н. В тези случаи, когато няколко отворени прозореца, лесно да се загубиш при превключване от един обект на друг.
С виртуални десктопи, можете да организирате работата по-удобна и продуктивна. Това е като че ли са на една ръка разстояние на няколко компютри и монитори. Единият е браузър ще се отвори документ Word, от друга организатора и калкулатора, а третият медиен плейър и т.н. Между другото, един допълнителен работен плот е полезно по време на работа - да се скрие съдържание от страна на властите.
Как могат да се създадат и как да се използва? За да се рационализира работата с програми и прозорци в някои области, предпочитания, кликнете на специален бутон в "лентата на задачите", която включва режим "Задача на изпълнението".
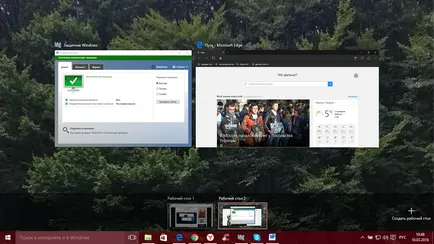
Ще има миниатюри на всички стартирани приложения, където можете да изберете желаната програма в момента. В долния десен ъгъл е иконата "Create Desktop", като щракнете върху която ще бъде нов виртуален десктоп.
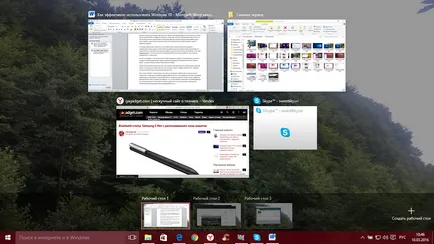
Ако отидете в нея, а след това няма да има отворени приложения - точно както ако включите компютъра. Сега трябва да отида на първия работен плот, а от показаните миниатюрите, за да плъзнете желаната програма във втория плот. Вариантът, когато приложението, което искате да отворите новосъздадената работния плот. Т.е. завършите творческа свобода. Брой работни плотове за неопределено време. В края на всеки работен плот, отворете ги в приложението автоматично се премества в съседния работния плот. Не е достатъчно, все още е възможно да се сложи парола за всеки десктоп.
Също така, вие ще бъдете в състояние да се адаптира. които се показват в лентата на задачите при откриването на виртуалните маси. За да направите това, отворете Settings-System-многозадачност.
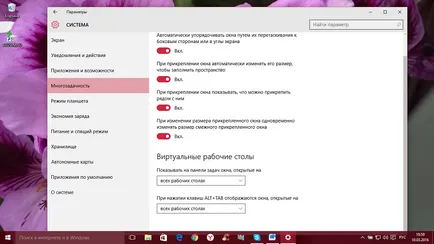
Клавишни комбинации за виртуални десктопи
За тези, които искат да преминат по-ефективно и бързо между виртуалните таблици. набор от горещи клавиши.
- Win + Tab - свободен достъп до всички работни папки и приложения
- Win + Ctrl + D - създава нов Windows десктоп
- Win + Ctrl + F4 - затворите текущия Windows десктопа
- Win + Ctrl + стрелка наляво или надясно - за да превключвате между работния плот на Windows
Използване на виртуални десктопи значително улеснява работата на потребителя. Може би за първи път не всичко ще стане ясно, но е необходимо да се разбере, принцип на работа - нещата ще вървят пред вас.
Как да конфигурирате Центъра за уведомяване на Windows 10
С помощта на центъра за уведомяване на Windows 10, много системни приложения, както и инсталирани от Windows Store и много други програми, които имат способността да се покаже различни екранни съобщения. Такава информация се разпространява на дисплея време, както и степента на тяхната важност и са показани в долния десен ъгъл на екрана.
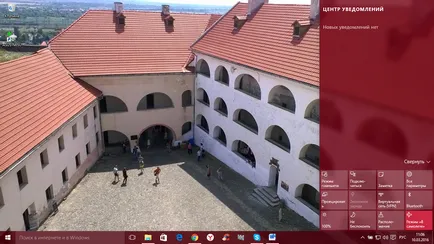
Ако се разшири Центъра за уведомяване, а след това в долната част можете да видите бутоните, за да активирате бързо различните режими, както и извършване на необходимите действия. Тези панели могат да се редактират и да изберете това, което искате да покажете. За да направите това си път нагоре параметри, системни известия, както и действия, и да изберете какво и къде ще стигне до Центъра за уведомление.
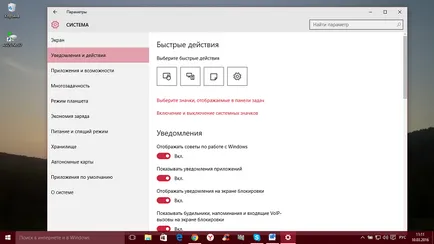
Ако, обаче, не е нужно или просто скучно, след което можете да го изключите. Също така в сигнала и действия, съществува опцията "Активиране или деактивиране на системата от знаци." Можете да го отворите и просто да изключите тази функция. Notification Center може да бъде напълно изключен, но това е с помощта на системния регистър. В неопитни ръце може да повреди устройството.
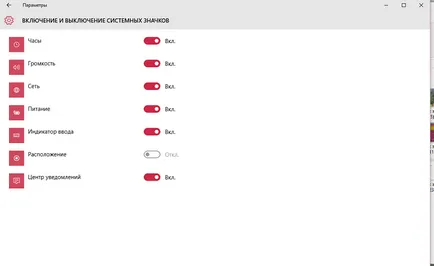
В края на краищата, ние бихме искали да ви пожелаем приятно преживяване за вашето устройство. Нагласете вашия вкус и предпочитания. Нека работата на компютъра на Windows 10 ви носи радост и положителни емоции.