Как да създадете точка за възстановяване в Windows 10 и се връщам
Начало Windows Как да създадете точка за възстановяване в Windows 10 и се връщам
В Windows 10, има няколко начина, по които можете да възстановите системата си с появата на различни проблеми в работата, или натоварване. Аз вече писа как да възстановите Windows 10 до фабричните настройки. и тази статия ще ви разкажа за друг метод - система на точка за възстановяване.
Система за защита в Windows 10 ви позволява да персонализирате и да създадете точка за възстановяване. С точката на възстановяване, за да възстановите системата до състоянието, в което е било по времето на тази точка. Ние можем просто да върнете системата чрез премахване на някои промени в файлове и система.
Създаване на точка за възстановяване в Windows 10, можете ръчно да. Точно преди, че трябва да се направят някои променяте. Както е добре, системата автоматично ще създаде контролни точки. Например, преди няколко сериозни промени. В действителност, това е една много полезна функция. Например, ние искаме да промените някои настройки, или да инсталирате някаква програма, която смятаме, че може да повреди системата. За няколко секунди, за да създадете ръчно точка за възстановяване, а ако нещо се обърка, винаги ще бъде в състояние да се връщам на Windows 10, за да отмените всички промени.
Важно е да се разбере, че точката на възстановяване е основно критични системни файлове и настройки, които се изискват, за да се зареди и операционната система е Windows 10. Лични файлове не се записват и няма да бъдат възстановени. Така че, това не е пълен образ на операционната система.
Аз ще се опитам на тази страница е да се събере цялата необходима информация, свързана с този въпрос, и може да бъде полезна за вас в процеса на възстановяване на системата по този начин.
Какво ще правим:
- Направете настройките Възстановяване на настройките.
- Създаване на точка на възстановяване ръчно Windows 10.
- Аз ще ви покажа как да се връщам на Windows 10 до определена точка на възстановяване. По-специално, когато системата не успее да зареди.
- Помислете за начина, по който да се отстранят точки за възстановяване и забраните функциите за сигурност.
Настройка на системата за сигурност (възстановяване)
първо проверете Нека всички настройки като възстановяване на системата вероятно изключени. Всички настройки могат да бъдат намерени в "Защита на системата". Има много начини, по които можете да отворите този прозорец:
- Най-лесният начин е да кликнете Win + R. systempropertiesprotection копие команда и натиснете ОК прекия път.
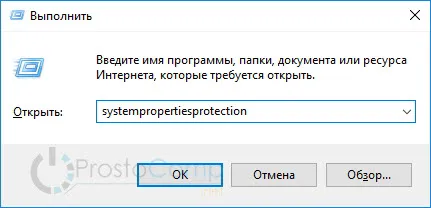
- Друг вариант: щракнете с десния бутон върху иконата на "компютър" и изберете Properties. Или натиснете клавишната комбинация Win + Pause. отидете на раздела "Защита на системата" в прозореца, който се отваря.
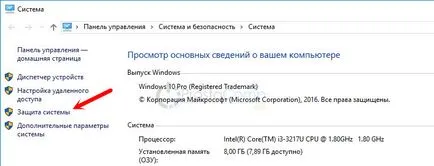
Това отваря прозорец, в който можете да конфигурирате защитата на Windows 10, създаване на точка за възстановяване, или до изчерпване на системата за намаление на цените.
Най-вероятно, "Старт" и "Reset" бутони са неактивни. И ще статута на "Disabled" в непосредствена близост до всички локални дискове. За да се даде възможност на възможността за създаване на точки за възстановяване, например, маркирайте местен C диск и след това върху "Configure".
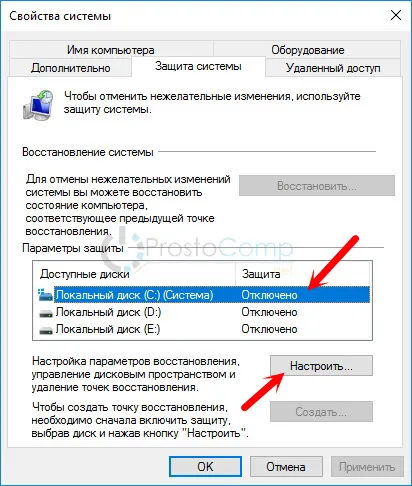
След това сложете ключа до елемента "Enable система за защита." По-долу, чрез преместване на плъзгача, за да изложи на размера на паметта, която се разпределят за съхраняване на точки за възстановяване. Когато заделената памет свърши, най-старото място, ще бъде изтрита автоматично.
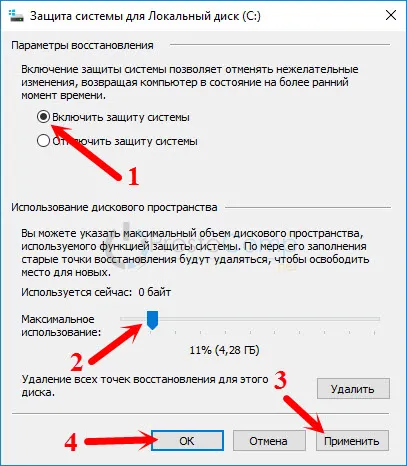
С това завършва настройката.
Как ръчно да създадете точка за възстановяване на Windows 10?
Ние трябва да се отвори отново "сватовство система" прозореца с раздела "Защита на системата". Как да го направя, аз показа по-горе. Сега бутона "Create" трябва да бъде активна. Кликнете върху него. Ние посочите име за нашата точка за възстановяване и натиснете бутона "Създай".
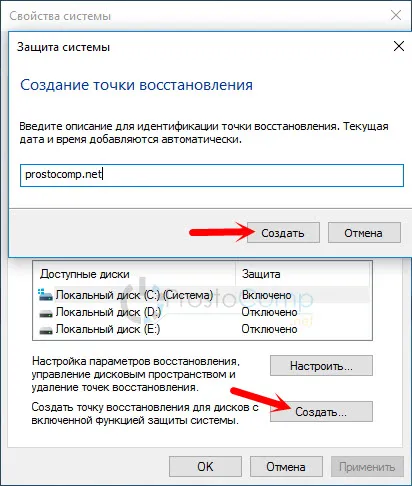
Необходимо е да се изчака още малко. След това ние ще видите съобщение, че точката на възстановяване е създаден успешно.

Сега ние сме по всяко време да бъде в състояние да върнете системата към държавата, че е по време на тази точка.
Как да се връщам на Windows 10? Отмени нежелани промени
Ако системата е заредена, а след това най-лесният начин е да изпълните възстановяване чрез настройка. Отново отворите прозореца с раздела "Система за защита" (както показах в началото на статията), и кликнете върху "Възстановяване ...".
Wizard появява възстановите системните файлове и настройки. Натиснете бутона "Next".
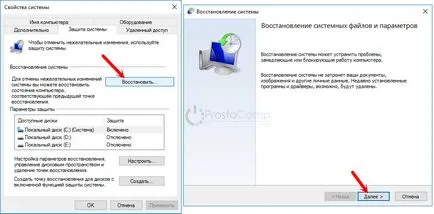
В следващия прозорец, изберете желаната точка за възстановяване (към която искате да се върне назад), и кликнете върху бутона "Next". Проверяваме всички настройки и натиснете бутона "Finish".
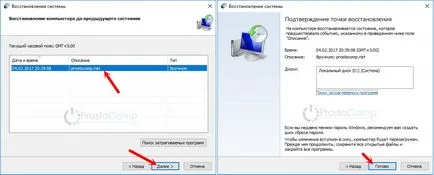
Компютърът се рестартира и ще бъде възстановено до точката, която сте избрали.
Подвижен обратно към точка на възстановяване, ако системата не обувка
Ако по някаква причина Windows 10 не се зарежда, и искате да опитате да върнете системата към точка на възстановяване, след което ние ще трябва на диск за зареждане, или USB флаш устройство. Или Windows 10 диск за възстановяване, така че ако се създаде по-рано. Аз вече писано как да създадете стартиращ диск с Windows 10. Също така, можете да създадете стартиращ USB флаш устройство. Дори и да не се връщам на системата, с този CD или USB устройство, можете да инсталирате Windows 10.
Ние трябва да се стартира от този диск или USB-устройство. Когато се появи прозореца с избор на език натиснете "Next". В следващия прозорец, изберете "Възстановяване на системата".
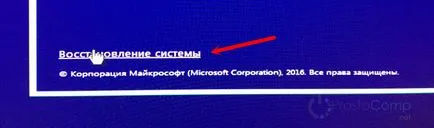
След това изберете "Отстраняване на проблеми".

И изберете елемента "Възстановяване на системата" (с помощта на точка за възстановяване).

Следвайте инструкциите, за да се опитат да се връщам на Windows 10. Тъй като имам инсталиран на вашия компютър, две системи, по-нататъшния процес, не мога да покажа.
Как да премахнете точка на възстановяване в Windows 10 и изключите тази функция
Необходимо е да се отвори отново през прозореца с раздела "Защита на системата", изберете устройството, на което ние искаме да се премахнат всички точки за възстановяване на, и кликнете върху "Настройки". В новия прозорец, кликнете върху бутона "Изтрий" и предупредително съобщение върху бутона "Напред".

За да забраните да се възстанови функцията и да се предотврати създаването на система за възстановяване на точки, изберете диск, за който се активирали тази функция, и след това кликнете върху "Configure". Изберете радио бутона "Изключване на защитата на системата", кликнете върху бутона "Apply" и потвърдете спирането.
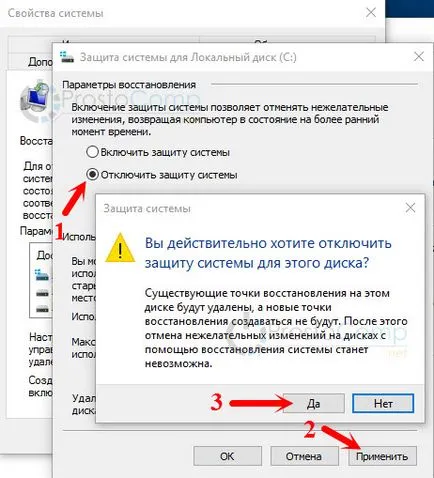
По всяко време можете да се обърнете назад системата за защита, както и създаване на точка за възстановяване.