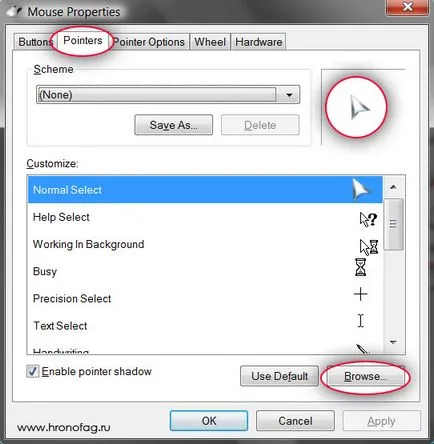Как да си направим курсора на мишката
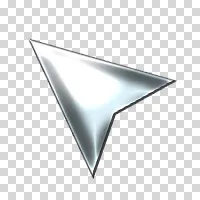
Започнете със създаване на работна повърхност File> New и, за нашите цели, ние ще се доближава до размера на 120 от 120 пиксела с резолюция 72 DPI. RGB цветен режим.
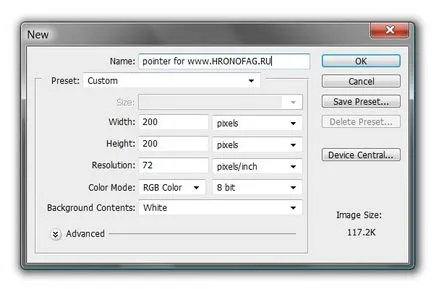
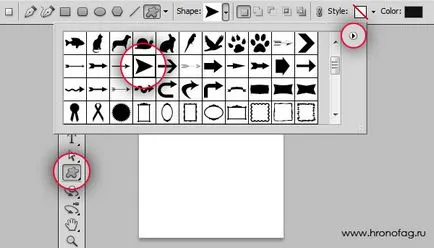
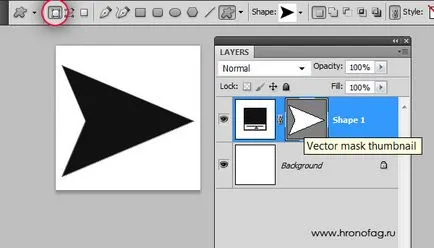
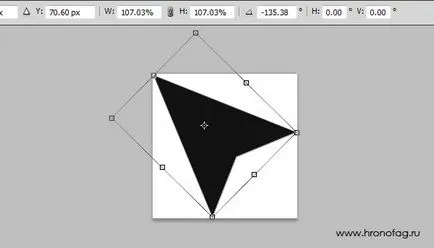
Сега малко се деформират отново и ето защо. Вероятно сте забелязали, че стандартната курсора не е насочен от дясно на ляво, и от дъното към върха. Това не е просто. Може би моят дядо Freid да се обясни по-добре, но психологически много по-лесно да се вземат указател сочи към него от дъното нагоре. Всички едно и също, а именно, започнете с лявата ръка. Можете да получите страна, но не и по-лесно да се направи, тъй като е необходимо наведнъж?
Отново, изберете Edit> Free Transform, за да започнете, разширяване на курсора, а след това се намали и след това натиснете CTRL. Не му позволи да дръпне ъглите на трансформация на кадрите. Преместване на ъгъла на наклон по-близо до лявата както си представям.
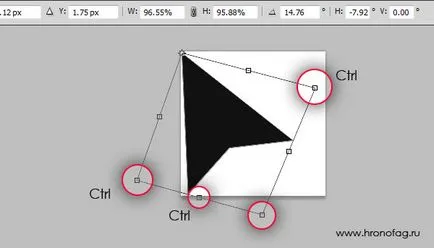
Досега аз не съм писал статии, специално за използването на стилове, така че трябва да го съборят. Стил в Photoshop - графична кожата, който е изтеглен над слоя. Стилът се състои от редица ефекти, които не се променят за дълъг период от време. Но добрата новина е, че им е достатъчно, за да се създаде почти никакви графики за бутони, шапки и знамена. И важна бележка. Първоначално, стиловете са били създадени, за разлика от конкурентните стилове в Fireworks, от вече несъществуващата Macromedia. за работа с уеб сайтове. Прилагане за първи път от стилове - създаване на бутони, банери, капачки и всичко за уеб сайтове.
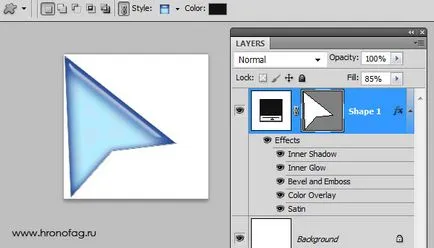
Изберете Layer> Layer Style> Blending Options, или заместник отваряне - двоен клик върху слоя с курсора в слоевете на слоевете палитра. Появява се диалогов прозорец. В двете области, в менюто от лявата страна и правилните настройки. Изберете страна Style ляво и ще се спасиш в стилове, които вече са записани в Photoshop. И ако го направите, там няма нищо, тогава не сте изтеглили шаблоните. Кликнете върху кръг на бутоните от дясната страна и изберете от менюто Интернет. Това ще зареди всички стилове на раздела за интернет. И всъщност това вече не може да спре, защото лесно можете да изберете всеки стил, да го прилага и готово, красива мишка е готова.
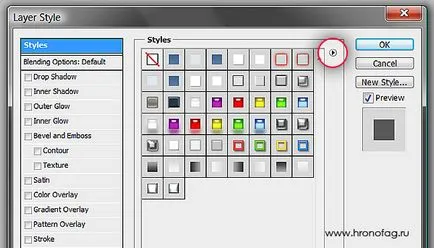
Но аз бих искал да създадем собствен стил. Ето какво ми е на ума. Курсорът е в стила на метални, нещо като метал през куп отблясъци. Така че, ако приложите стил, изберете бял квадрат с червена ивица - това изключва всички преминете към първия ефект Gradient Overlay в същия прозорец и започнете да конфигурирате.
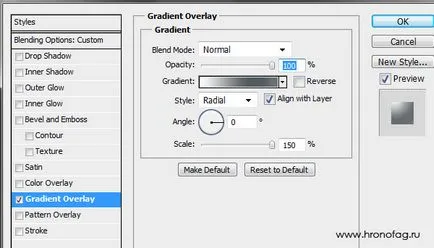
Кликнете върху лентата от градиент и коригиране на цвета от бяло до синьо сиво - 535b5e. Стилът на градиент, изберете Radial. т.е. сферична градиент. И винаги можете да поставите курсора на мястото на градиента, за това просто кликнете върху работното пространство, където е изготвен на курсора, в открито стил настройки Gradient Overlay градиент и преместване на мишката в движение. И в моя скрийншот в панела Слоеве, ще видите оставащото невидимото, докато стиловете ефекти. Нищо, те, ние също са свързани последователно.
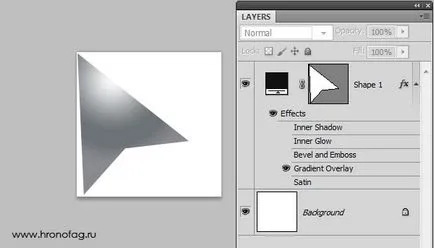
Сега коригирате ефекта Сатен. Какво е това? Този материал е подобен на коприна. И основната задача Сатен ефект за създаване на преливащи отражения, почти същото като в оригиналния материал. Ефектът Сатен, изберете Blend Mode Blend Mode - Vivid Light и бяло. Това ще създаде трудности за разлика сатен сянка, когато се прилагат на градиента. Други настройки на вкус, или да използват моя.
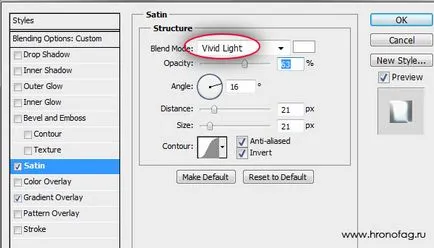
Сега включете Bevel и Emboss. Той създава псевдо 3D ефекти, осветителната едната страна със слой от тъмен цвят от друга светлина. Поради това, се оказва, визуален триизмерността.
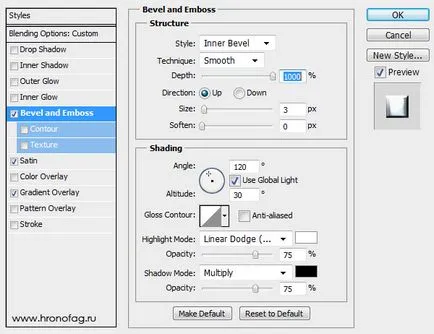
Във всеки случай, тук са ефектите, които сме постигнали, ако всички настройки са правилни. И ако сте маркирали Preview. виждате миниатюри ефект директно под бутона Нов стил от дясната страна на прозореца.
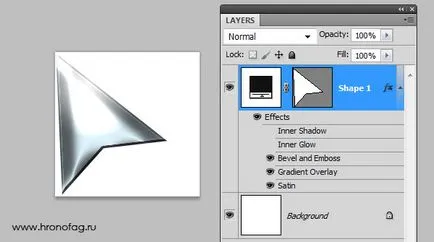
И Inner Shadow за да се създаде вътрешна сянка, подчертавайки ръба на курсора. Използвайте настройките си, или презаписване мината, това не е толкова важно. И когато вашият стил е готов, винаги можете да кликнете върху бутона Нов стил, и ще го напиша в архивите на стилове.
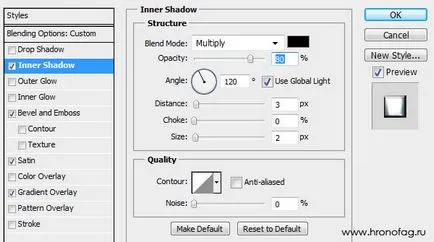
Последно Style - Inner Glow. което създава вътрешно осветление. Режимът на наслагване разбира Vivid Light. Choke 20, за да зададете размера на Размер 8. И сега, мои приятели, ние в крайна сметка със създаването на стилове за нашия курсора. Щракнете върху бутона Нов стил, и да запазите стила в памет Photoshop.
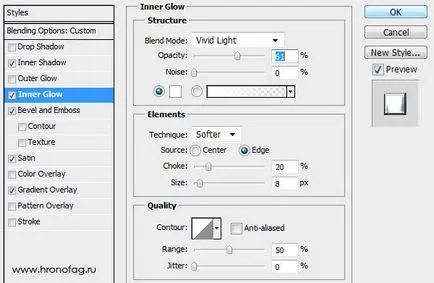
Ние сме почти завърши изготвянето на курсора, а както можете да видите, за разлика от всички прекурсори такива програми, ние не се намазва с четка, не носят мишката върху работното пространство, създавайки това, което мажат. Всичко, което направих, беше изготвят вектор форма и кликнали върху опцията за създаване на първоначалния вид на курсора. Освен това, ние писахме голям стил с метални акценти. Сега да преминем към последния етап от работата по курсора. Но преди това, премахване на слоеве задния панел бял фон. Той вече не ни е необходимо, и ние не искаме той да бъде записан заедно с Fail. Ние трябва само курсора и прозрачен фон.
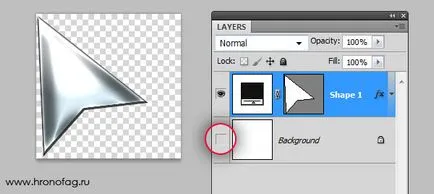
Сега изберете всички слоеве, използване смяна на. След това отидете на Layers> Merge Layers аз не се страхувам да се слеят образ и загубя линия вектор-вече защото тя е на малка стойност, защото това ни отне само 3 минути. Освен това, аз освен създадените стилове, и да го прилага по отношение на всичко, само с едно кликване. Все пак, ако имате чувството, че този слой все пак ще трябва да го запишете в PSD. Ето защо аз се слеят слоеве. Сега ние ще намали над толкова често, курсори са достатъчно малки, те не заемат всяко етаж екран или дори 200 пиксела. Това е техният бегъл смисъл.
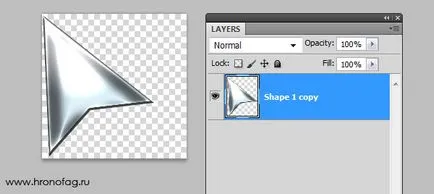
Разбира се, винаги мога да използвам тик стил на мащаба прозорец големината на изображението и Photoshop ще се опита да мащабирате стил, но той няма да е в състояние да направи това доста точна и стила все още отида. Искам да се слее слоевете да превежда прикачения стил в пиксели, така че е много важно да се огледа малко, както и чудесно за нас. Сега слоеве са обединени, ние имаме само един слой в растер с курсора. Работата в Image> размера на изображението и промяна на размера от 120 до 120 от 32 пиксела 32 пиксела. И ние почти направихме нашия курсора.
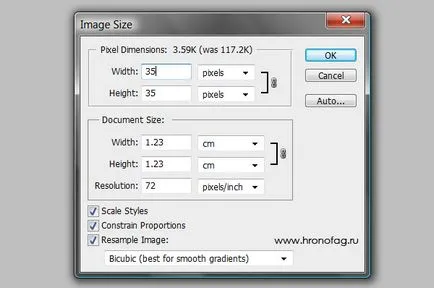
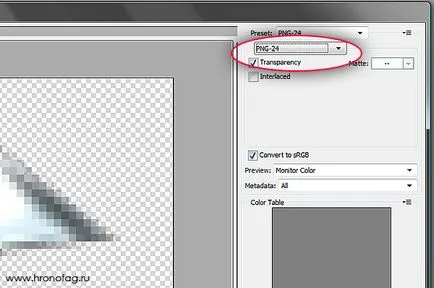
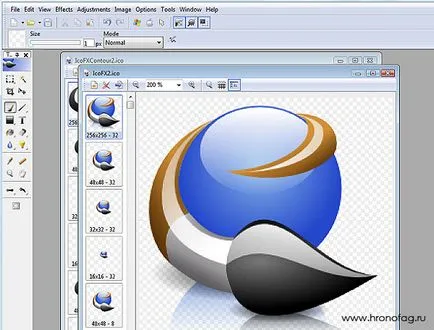
Отворете програмата, нашата PNG IcoFX. File> Open. В диалоговия прозорец, изберете Portable Network Graphic (* .png). Не виждам в PNG формат. Намерени натиснете OPEN.
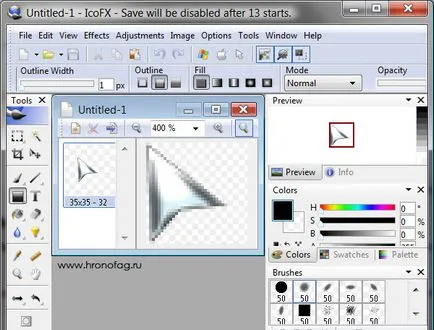
Това вероятно е всичко, което трябва да се направи. Сега, да запазя тази снимка в CUR формат. Отворете File> Save As и в прозореца, който се появява, изберете Windows Курсор (* .cur) формат. И това е всичко. Ние току-що създадената работна над в правилния формат.
Аз работя с Windows Vista, но в други настройки на Windows са едни и същи. В долния ляв ъгъл на екрана, натиснете бутона START. В падащото меню изберете Control Panel задвижвания. В отворилия се прозорец изберете Mouse - мишка.
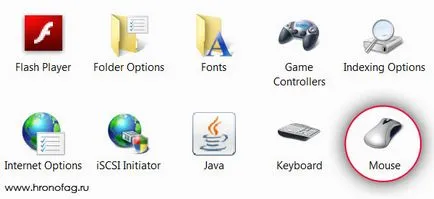
В диалоговия прозорец, изберете раздела показалки, а след това щракнете върху бутона Browse. В диалоговия прозорец нов, намерете курсора в CUR формат и да го зареди. И не забравяйте, че това е само първата показалеца в колекцията. За да се създаде серия от курсори курсори трябва да направи за всички състояния на операционната система, курсора на изчакване, курсорът, когато мишката върху линк, курсорът, когато задържите върху формата на текст и така нататък. Или замените всеки само ако не е нужно курсори ситуационни.