Как да се възстанови окончателно изтрити съобщения в перспектива
Най-лошото нещо, което може да се случи на всеки, ако те са в крайна сметка отстранява всички свои важни съобщения и не може да ги възстановите. Често ние се случи, за да изчистите ни поща за спам, премахване на всички ни важен от тях заедно. Въпреки това, аз се страхувам, не защото напредъкът в технологиите са направили всеки ден е довело до софтуерни фирми, които произвеждат софтуер, който може да доведе до тези писма са много ограничени стъпки за вас.
Решение 1: Как да възстановите изтрити за постоянно имейл съобщения в Outlook
Все пак там, за да го оправи, дори и ако сте изчиства папката на изтрити елементи. Защото, когато се премахне вашите писма. За контакти и други елементи в Microsoft Outlook като пощенската си кутия и изтрити елементи папки Microsoft Outlook ги съхранява за период, преди най-накрая да я премахнете.
Друг механизъм за сигурност, които получавате от Microsoft Outlook е, че ако се премахне писмо от папката "Входящи", както и от папката Изтрити, тя все още дава възможност за възстановяване на имейли.
Стъпка 1 Влезте в своя профил Microsoft Outlook и след това отворете папката Изтрити. Той ще бъде празна, тъй като сте премахнали всички ваши имейли и там.
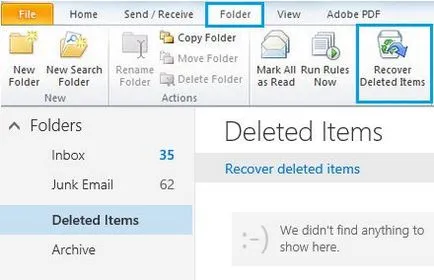
Стъпка 2 Щракнете върху опцията за папка в лентата на менюто и изберете възстановяване на изтрити елементи.
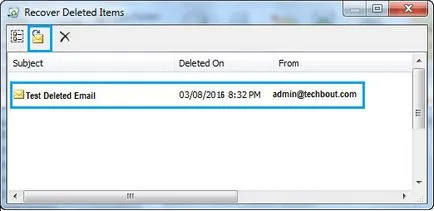
Стъпка 4 Изберете писмо, което искате, като натиснете бутона Възстановяване, които ще намерите в горния ляв ъгъл.
Стъпка 5 Взето е-мейл адрес ще бъде съхранен обратно в папката Изтрити, от която можете да го преместите обратно в пощенската си кутия или някоя папка.
ЗАБЕЛЕЖКА: Microsoft не може да получавате електронна поща, календари, контакти, извадете преди известно време. Вие ще бъдете в състояние да се възстанови наскоро изтрити съобщения, и в зависимост от настройките на профила си.
Ако се окажете изтриване на папка, ще трябва да се премахне тази папка няма да бъде в състояние да получи само избраните съобщения в тази папка с отдалечената папка.
Решение 2: Как да възстановите изтрити за постоянно на имейл съобщения от файл PST
1. Каква е PST файла
PST щандове за лични папки за съхранение. PST файл е човекът, папки в MS Outlook. Тази граница съхранение, предоставена от Outlook, което е 2 GB. Той се използва за съхраняване на копия eamil съобщения, календар, контакти, бележки и други елементи.
Ако PST-файлове са повредени или повредени, Stellar Phoenix Outlook PST Ремонт инструмент ви позволява да сканирате повреден или повредени PST файл и да го reair. Той също така поддържа възстановяване на изтрити имейли, прикачени файлове, контакти, записи в календара, списания, бележки и т.н.
Изтегляне на Windows версия
2. Ремонт PST файл и постоянно се възстанови имейл
Стъпка 1 Ако не знаете местоположението на избрания файл ", за да се намери PST файла" или натиснете "Избор на Outlook файла".
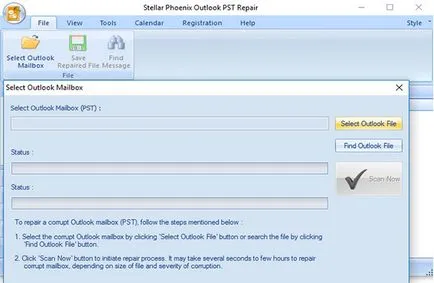
Стъпка 2 Намерете вашия път с кола до опцията "Show в" и изберете файла, които биха могли да са запазени, и след това изберете "погледнете в" отново.
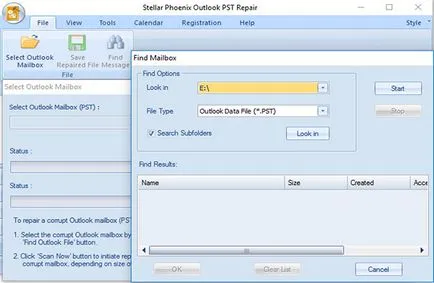
Стъпка 3 Всички PST файлове ще бъдат показани след сканиране на всички папки и подпапки в "Резултати от търсенето" на. Изберете вашия PST файла и изберете "Start".
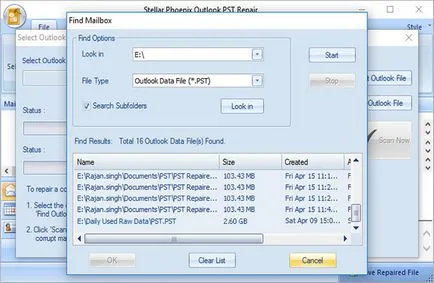
Стъпка 4 Кликнете върху "Сканиране сега", за да започне процеса на възстановяване на. Времето зависи от размера на файла, който се опитвате да се възстанови или повреден файл.
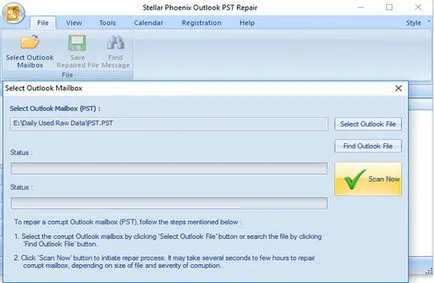
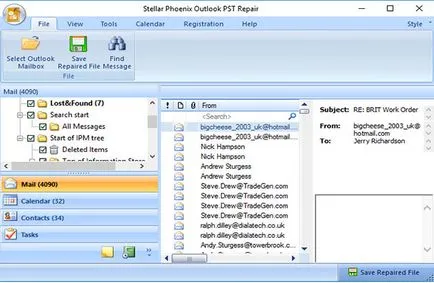
Стъпка 6 Изберете папката, която искате да възстановите и натиснете "Запис на файл ремонт." Няколко формати ще от които можете да изберете и да го запишете на място, което сте избрали. Кликнете «OK», за да продължите.
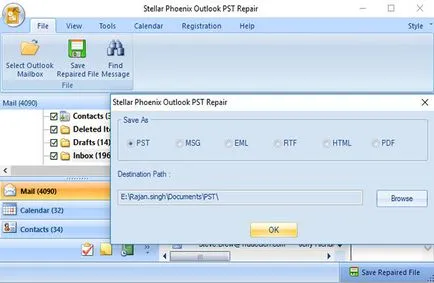
Стъпка 7 Текущото състояние се появява следващия прозорец.
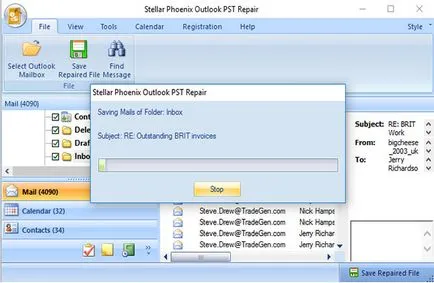
Стъпка 8 файла реставрирани и консервирани.
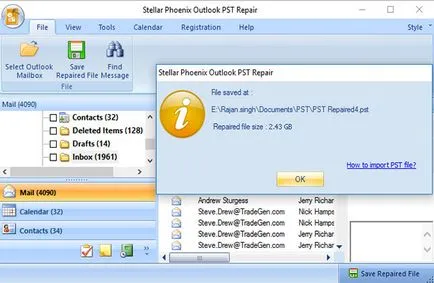
Ремонт PST Outlook спестява възстановените файлове на отделен сървър, FTP сървър, а не локален диск. Въпреки това, в съвременния свят, които се използват много по-малко хора, те предпочитат да Secure FTP вместо в сравнение с традиционния този, който те използват, което ограничава използването му в днешно време, така че Outlook PST Ремонт инструмент, който трябва да го промените.
Изтегляне на Windows версия