Как да се включите в режим на таблета в режим прозорци 10 Tablet - вашия компютър
С пускането на нова версия на Windows 10 (като се започне с монтажа на 9926), потребителите ще могат да използват функционална операционна система на техните устройства, които поддържат връзка операция, това е, "Трансформърс". Заслужава да се отбележи, че можете да използвате тъчпада и обикновения тип на Windows, но в този случай, ще се сблъскате с редица неудобства, като фишове за малки икони, неудобството от използването на екранната клавиатура, и т.н. съответно, загуба на много време. И тук стигаме до помощта на режим Continuum (таблет) - режим, който се превръща в менюто Старт в началния екран, за които използването на настолни приложения не е налична.
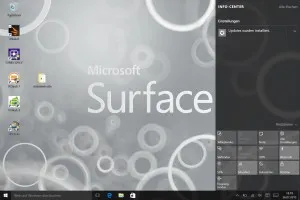
Какви са предимствата на режима на таблет?
Най-ценната режим се дължи на неговата практичност, дълго време не трябва да свикнеш с това, за разлика от Windows 8.1, където основен приоритет е свободното пространство (работно място). В този случай, за по-удобно използване на такъв режим трябва да кост нагоре по жестовете, без което се беше изключително трудно, а сега всичко, което е необходимо, може да бъде направено чрез ключовите задачи представителство. Всеки от нас са били обект на плочите и се използва за този проект.
Всички етикети се заменят с теракот, повечето от контролите изчезват от погледа, Бързам да успокоя, менюто Start е останала почти непроменена и е на разположение само с натискането на един бутон в горния ляв ъгъл на навигационното устройство са скрити.
Всички основни елементи на режима са интуитивни и не представляват работата за овладяване. Много от контролите, които липсват, са компенсирани жестове. Избършете с различни страни ще доведе до цялата необходима менюто за управление на Windows: активни приложения, адаптиране на размера на плочките, уведомления и др.
Как мога да скрия папка или файл на компютъра си?
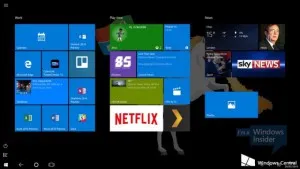 Как да включите режима на таблет?
Как да включите режима на таблет?
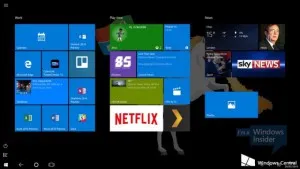
Включете тази функционалност е много прост и често дори не се наложи да използвате нещо, тъй като повечето адаптивни устройства с малък екран, когато клавиатурата се изключва автоматично се прехвърлят в нея. Ако устройството ви не произвежда действие автоматично, вероятно имате голям екран, но искате да опитате нова възможност, инструкции как да направите това в ръководството е дадена по-долу.
Най-примитивен начин - отидете в Центъра за уведомления, в долния десен ъгъл на екрана, в изскачащ прозорец, изберете съответния пряк път.
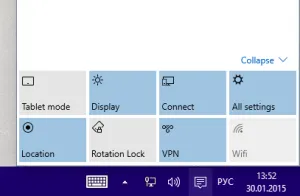 метод 2
метод 2
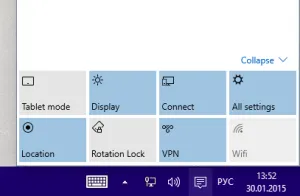
Следващият метод се използва в случай, че няма възможност, по някаква причина, да се прилагат на първо място, за да направите това, отидете на Start-> Настройки (Settings) меню -> System-> направо от раздела в дъното ще намерите plansheta- Mode> излагайте превключвател желаната позиция.
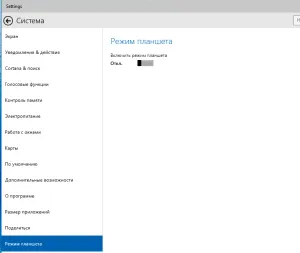
Особености на използване на режима за таблет
Започнете меню и приложения в този представителство станат режим на цял екран, като потребителят повече пространство, за да се възползват напълно от Windows 10.
С цел да се осигури няколко приложения рамо до рамо, трябва да плъзнете един от тях до ръба на монитора.
Вие няма да пропуснете мястото, където искате да прикачите прилагането, както и останалата част от който сте избрали. Трябва да се отбележи, че от гледна точка на удобството на Windows 10 се въвежда ограничение, на което не можете да използвате няколко приложения на един екран, ако размерът му е по-малко от 1024 × 768.
Вижте също: Инсталирайте Android на компютър
Допълнителни функции, описани по-долу:
1. възможност за преоразмеряване на прозорците на няколко приложения по едно и също време, поради тяхната обща граница;
2. "Back" бутон в лентата на задачите е предназначен за това, което ще трябва да се върнем към точно приложението или към предишния екран на същото приложение;
Как да възстановите BIOS след неуспешен фърмуер?
3. С цел да се затвори всяко приложение, можете просто да го плъзнете към долната част на екрана;
4. От тогава възможност да контролирате кои приложения консумират най-много се зарежда устройството си в визуален прозорец;
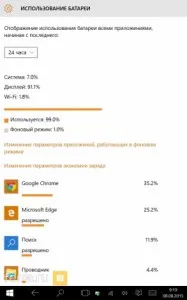
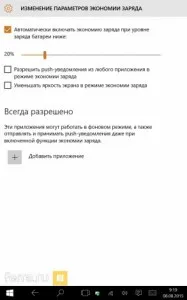
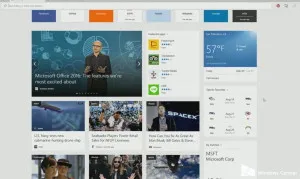
Как да получите достъп до контролния панел?
- При извършване на пръста си от десния край на екрана се отваря центъра за поддръжка;
- Всички отворени приложения в раздела едноименната можете да видите чрез отваряне на неговото движение от ляво на дясно;
- Когато използвате формуляра за кандидатстване, в пълен размер, което ще видите заглавията на прозорците, е необходимо да се произведе изтрие от горе до долу;
- Лентата на задачите е на разположение по време на пръст от долу нагоре.
Беше ли полезен за вас материала? Напишете ваше собствено ревю или да споделят в социалните. мрежи:
(Все още няма оценка)