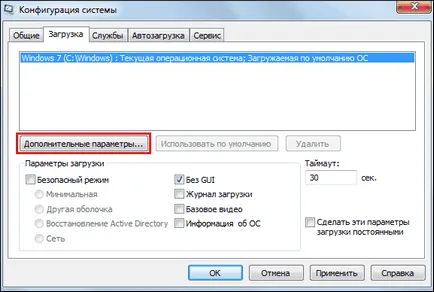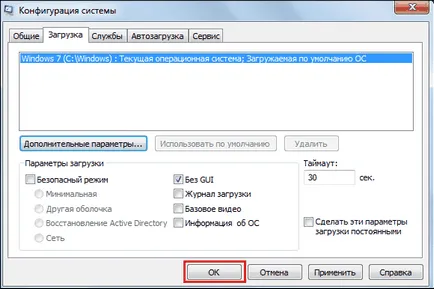Как да се ускори Windows 7 ефективни методи
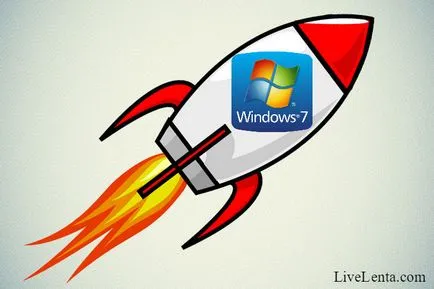
P ozhaluy всички потребители веднъж, но обвини компютъра си по-бавно действие, като по този начин не се дължи на факта, че има много възможности да го ускори. Мнозина вярват, че подобряването на работата на вашия компютър - сложна материя, и е достъпна само за напреднали потребители, но тази гледна точка не е съвсем вярно. Да, има начини за подобряване на ефективността, изискващи nehily умения за работа с компютър, но има много хора, много проста мощност на компютъра, за да "управлява". Тези методи трябва да знаят всеки потребител. В тази статия ще говорим за тях по примера на най-популярните версии на Windows днес - ще се научите как да се ускори Windows 7.
Изключете визуалните ефекти на Windows 7
Изключете визуалните ефекти на Windows 7 - най-проста и достъпна възможност за подобряване на скоростта на системата. За да извършите тази процедура, изпълнете следните стъпки:
1. Щракнете върху бутона "Старт", а след това по линията на "Компютър" щракнете с десния бутон, и кликнете върху "Properties" от появилото се меню.
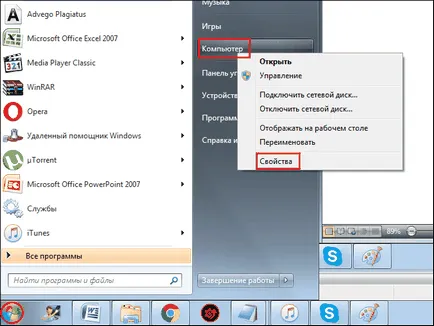
2. Кликнете върху връзката "Разширени настройки на системата."
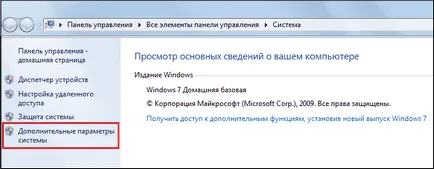
3. Кликнете върху бутона "Настройки", към която ще има нов прозорец, там кликнете на раздела "Разширени" в раздела "Ефективност".

4. В прозореца "Настройки" в раздела "Визуални ефекти", които ще видите колко много има в Windows 7 визуални ефекти. Разбира се, благодарение на тях платформата изглежда интересни и приятни, но те не са слаби забави скоростта му.
5. За да изключите веднага на всички визуални - комплект "точка" в прозореца "Регулиране на най-добри резултати", а ако искате да деактивирате ефектите избирателно, махнете отметката на желаните полета.
6. Всички промени влизат в сила, трябва да натиснете бутона "ОК" и рестартирайте компютъра.
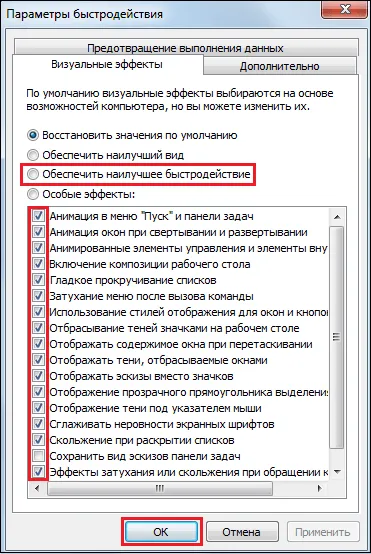
Деактивирането на ненужни звук
Заедно с визуалните ефекти на този потребител, беше приятно да се работи с компютри, Microsoft също създаде система звучи. Ще се изненадате, но те също изискват определени ресурси и тяхното пътуване ще има положително въздействие върху работата на Windows 7.
За да изключите визуални ефекти:
1. Използвайте клавишната Win + R, в прозореца, който се появява, пише "mmsys.cpl" и кликнете "OK".

2. Преди да се отвори нов прозорец, изберете "Sounds", изберете звуковата схема "Silent", натиснете "ОК".
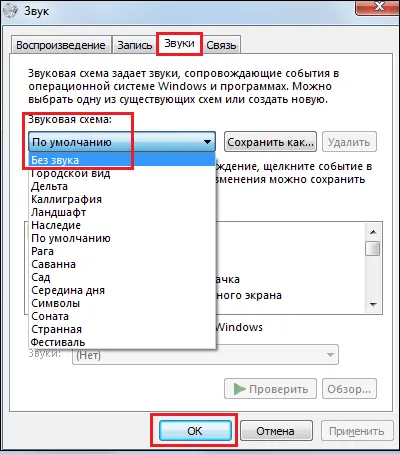
3. За да се направят промените, рестартирайте компютъра.
В началото на тази статия се споменава, че ще говорим за прости начини за подобряване на работата на Windows 7, както и най-вероятно четете това заглавие, мислите, че ние вече са преминали в джунглата, но това не е така. Ние ще ви разкажа за един прост оптимизиране на вашия твърд диск е на разположение и да се опита да обясни защо това е необходимо.
Фактът, че всички файлове, които се съхраняват на твърдия диск, победи на фрагменти на даден закон. Това е необходимо, за да се направи най-ефективно използване на компютри ресурси. Въпреки това, се оказва, че когато даден потребител има достъп до даден файл, системата трябва да събере своите "парчета" на целия твърд диск. Ако дискът е натрупал много боклуци файлове се, разбира се, значително забавя процеса. Ето защо, оптимизиране на твърдия диск на необходимата процедура, ако ние говорим за това как да се ускори Windows 7.
Първата и най-логичен начин да се извърши оптимизация - премахнете ненужните файлове и програми. Всеки потребител се съхранява на компютър масата на "боклук", и това е важно редовно да се отърве от него. Разбира се, дори и най-"нула" потребителят не знае как да изтриете файлове, но с програми понякога имат проблеми, въпреки че този проблем е просто. За да премахнете програмата от вашия компютър:
бутон 1. Щракнете върху "Старт", а след това "Control Panel".
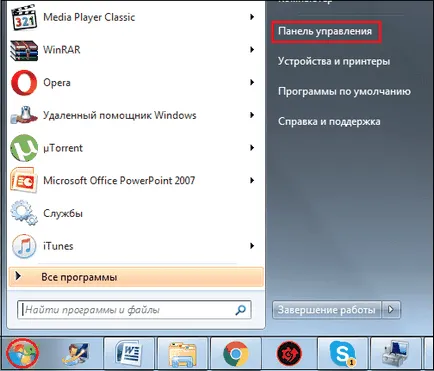
3. Кликнете върху "Програми и функции".
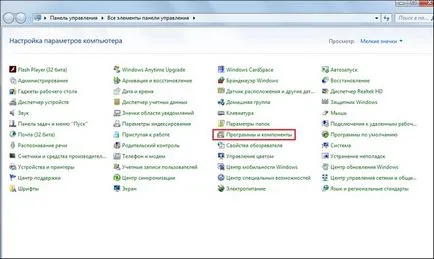
4, да реши кои от тях не е нужно списък на програмите, които сте използвали преди да ги премахнете и - да се премахне, кликнете веднъж върху "осъдително" програмата и да натиснете бутона "Изтрий".
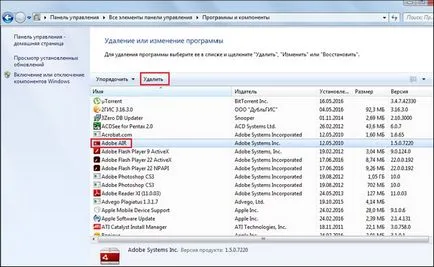
5. След като премахнете всички ненужни програми, рестартирайте компютъра.
Друг е необходимо да се оптимизира процедурата твърд диск - неговото дефрагментиране. Съединение дума, но това е направено просто:
1. Отидете на "компютър" [1], щракнете върху диска, щракнете с десния бутон, изберете "Properties" от появилото се меню. [2]
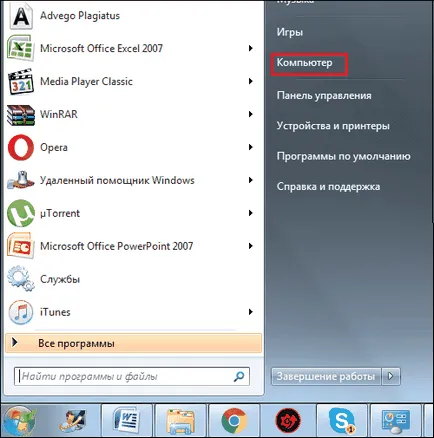

2. В прозореца, който се появява, изберете раздела "Инструменти", след това натиснете "дефрагментиране".
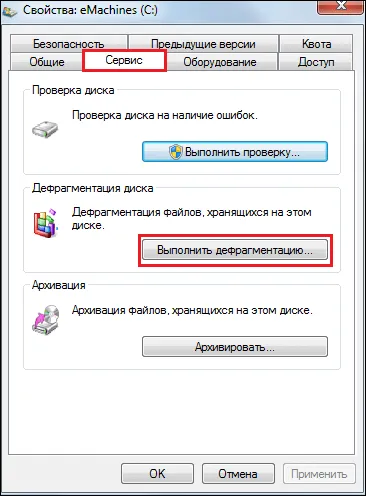
3. След дефрагментирането рестартирате компютъра.
Ако системата е разделена на няколко устройства, направете дефрагментиране на всеки. Важно! процедура за дефрагментиране, както и премахване на излишното процедура файлове трябва да се извършва редовно.
Оптимизиране на хранителен план
Този метод за ускоряване на Windows 7 е от значение за лаптоп потребители. Много често изключен от мрежата, лаптопи включват автоматично в режим на ниска консумация на енергия, което, разбира се, отговаря на минималния капацитет. Ето защо е много важно, когато се връщат към мрежата, отидете в режим на висока производителност. Никой, разбира се, не забранява използването на този режим и когато сте офлайн, но имайте предвид, че бележника е в този случай освобождава по-бързо.
За да преминете в режим на висока производителност:
бутон 1. Щракнете върху "Старт", а след това "Control Panel".
3. Изберете раздела "Power".
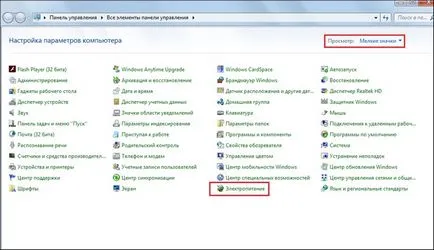
4. Сложете край на прозореца "High Performance".

Промяна на опциите за изтегляне
По подразбиране, когато стартирате системата не използва всичките си ресурси, е необходимо да се "студена" желязо не се зарежда при максимално. Въпреки това, ако вашият компютър има повече от 2 GB оперативна памет и ядрата в нея повече от една, можете да промените конфигурацията на зареждане, като по този начин значително да го ускори. За да направите това:
1. Натиснете комбинацията от Win + R, в прозореца, който се появява, пише "Msconfig" и кликнете "OK".
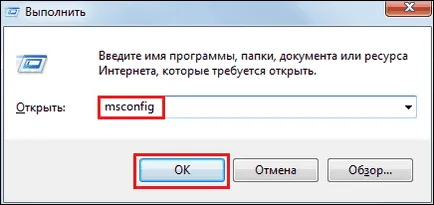
2. Кликнете върху "Load", поставете отметка в "Без графичния потребителски интерфейс" прозореца.
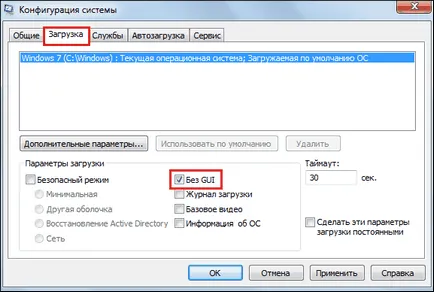
3. След това кликнете върху "Разширени настройки" [1], в полетата "брой на процесорите" и "Максимална памет" отметки в квадратчетата, задаване на максималната стойност и натиснете "ОК" [2], за първи път в "Разширени опции за стартиране", а след това в прозореца "система за конфигуриране" [3].