Как да се преведат на логото на растера на векторен формат, компютър блог
Има ситуации, когато е необходимо да се преведат на лого изображение от растер към векторен формат. Има няколко начина да направите това, но в тази статия искам да разкажа за само едно, което спестява времето за употреба, колкото е възможно. И за да ви помогне в това две прекрасни графики програма Photoshop и Illustrator.
Така че, на първо място старта Photoshop и отваряне на желания образ (File → Open меню). Аз ще покажа един пример за логото на популярната мобилна операционна система.
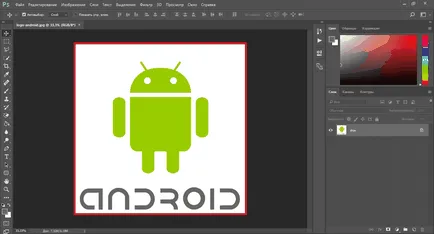
Освен това е необходимо да се десатурира изображението. За да направите това, отворете менюто Изображение Корекции → → фоновия цвят / насищане. В прозореца, намаляване наситеността на изображението, за да минималната стойност (-100).
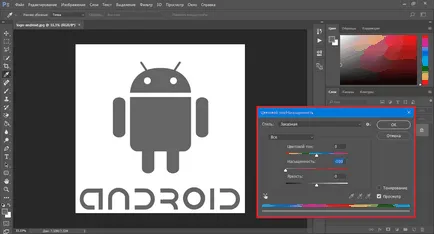
Изображението бе сиво. Но това не е достатъчно, ние ще направим още по-голям контраст с фона. Изображение Отворете менюто → → Корекции криви. В точката на графика плъзгане към долния десен ъгъл. За да бъдем точни, на входа стигнах 200, и на изхода 40.
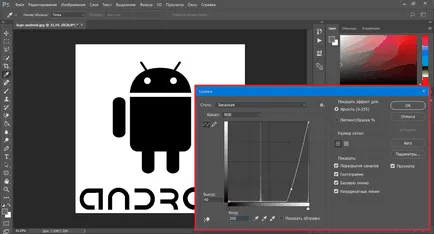
След това напълно се разграничи изображението от комбинация от клавиши Ctrl + A. и след това го копирате в клипборда чрез комбинация от клавиши Ctrl + C.
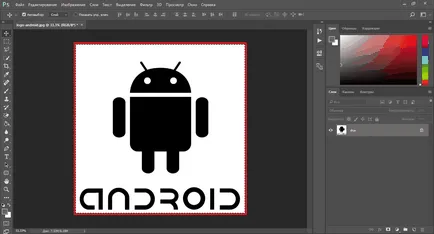
С Photoshop програма приключи, сега започваме Illustrator. В него се създаде нов документ (File → New), размерът му се определя на базата на основното изображение.
Когато се създаде документа, поставете копираното изображение върху него, натиснете клавишната комбинация Ctrl + V.
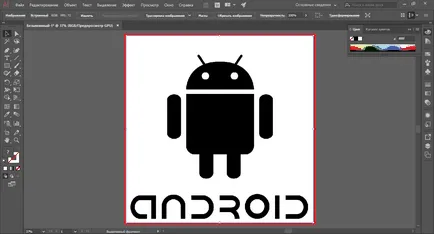
Въпреки факта, че на изображението и на начина, по формат растер, нека да го взема пак Rasterize. Запазване на изображението, изберете в обекта → меню Rasterize. Параметрите на функционални оставят стойностите по подразбиране, предоставени от програмата. По този начин, то ще получите по-гладко лице.
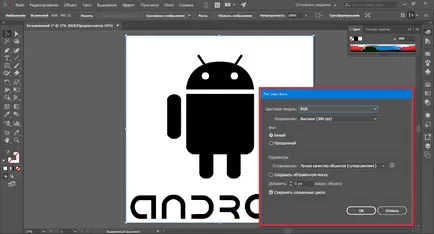
Сега картинката могат да бъдат превърнати във вектор обект, изберете меню → проследи → Създаване на изображението. Ако изображението е достатъчно голям по размер, той може да бъде предупреждение изглежда, че процедурата ще отнеме време. Чувствайте се свободни да пропуснете този пост.
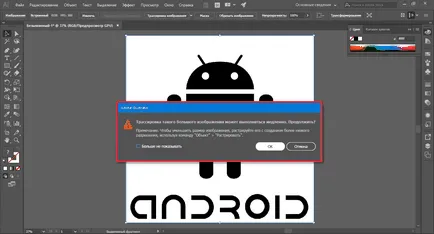
За да може да се работи с отделни части на снимката, ще трябва да се раздели на парчета. За да направите това, изберете в обекта → Разглобяване менюто. Параметрите са избрани разделяне на обекти и запълване.
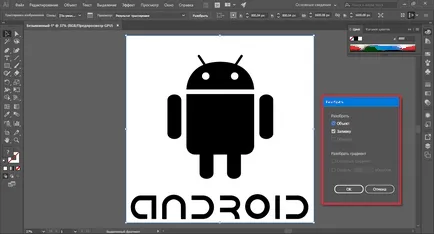
След това отворете слоеве на изображението (в стандартен интерфейс в дясната колона на втората икона от дъното), изберете всички празни (бели) контури и да ги премахнете, като кликнете върху иконата на кошче.
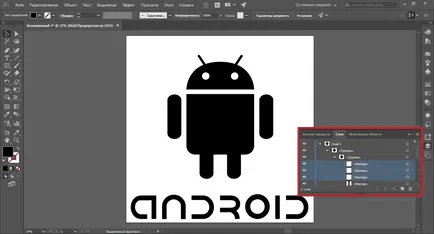
Сега нека се върнем логото обичайния цвят. Изберете инструмента Direct Selection и извади някоя част на изображението. След това в дясната колона, програмата избира цвят бар и не забравяйте да включите режим на RGB.
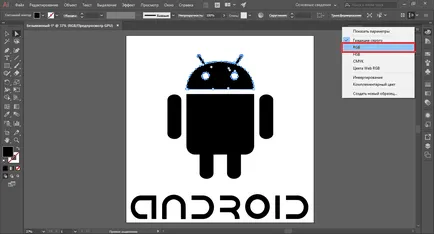
И едва след това задайте желания цвят. Неговият път, можете да определите в Photoshop с оригиналното изображение с помощта на пипетата.
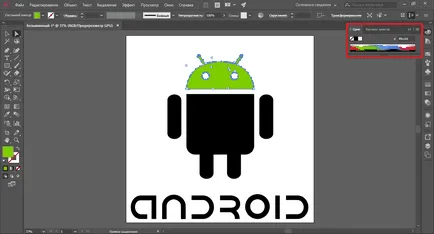
По същия начин, на цвета на цялото изображение.
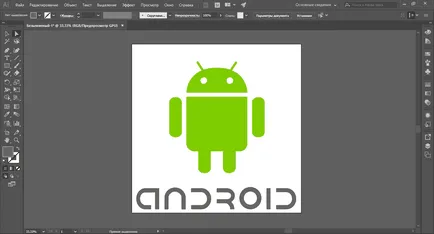
Остава малко да коригира контурите. Само ако значително увеличаване на мащаба, можете да видите, когато някои нарушения и нередности.
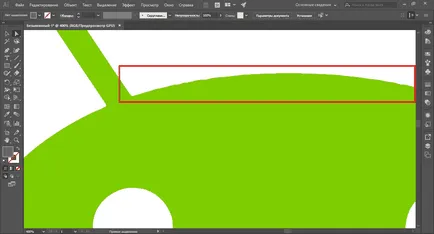
Изборът Кривина инструмент и кликнете върху границата на цикъла, за да се покаже всичките си точки.
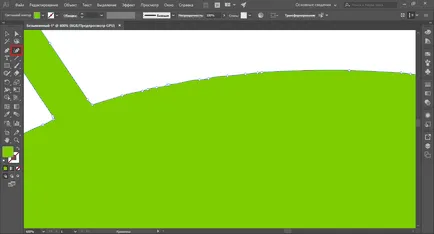
Както се вижда от примера, се получават нарушения, дължащи се на големия брой ненужни пиксела. Proryadit се нуждаят от тях, ние подчертаваме точка и премахнете. Ако изтриете даден момент силно изкривен образ, натиснете клавишната комбинация Ctrl + Z, за да отмените последното действие.
Когато оптимален брой точки, ще бъде плавно и стабилно изображение.
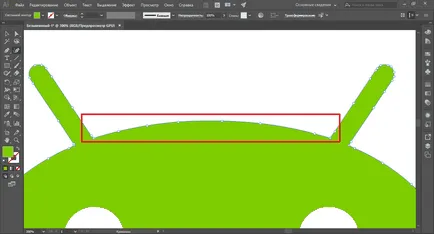
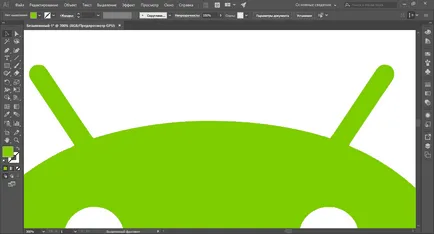
Разходка през изображението, за да получите перфектен резултат.