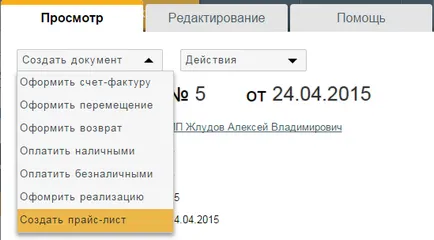Как да се организира покупката на стоки или услуги от доставчика
Разписка - документ, потвърждаващ факта на получаване на стоката на купувача.
Това стана, след като този документ е създаден продукт, закупен от вашия доставчик, ще бъде на ваше склад.
Създаване на получаване
1. Изберете "Закупуване" в главното меню.
2. В подменюто изберете "облагите".
3. Кликнете върху бутона "Добави".
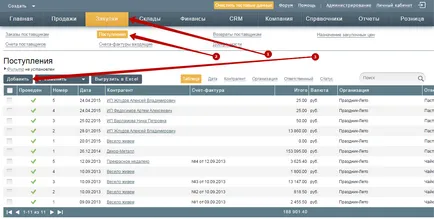
разписки за пълнене
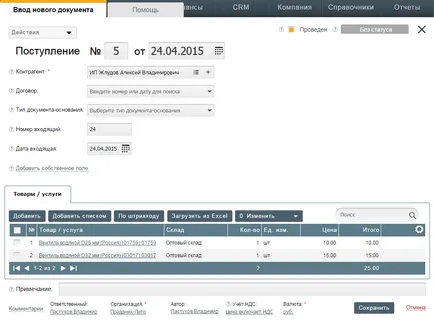
номера на квитанцията - автоматично се задава в ред. Ако е необходимо, можете да го промените ръчно.
Дата - датата е настроена в момента на приемане. Ако е необходимо, можете да промените датата ръчно.
Контрагент - е определен доставчик от които са влезли на стоките. Това може да стане по два начина.
- Кликнете върху "Разширено търсене" и във формата с помощта на търсенето изберете изпълнителя.
- Въведете името на контрагента в празното поле и от списъка, който се появява, изберете изпълнителя.
Договор - показва сключения договор с купувача. Споразумения с насрещната страна могат да бъдат създадени, когато е налице необходимостта от наблюдение на действието на договорите за колега секционни. Например, в случай ако контрагентът доставя стоки и вашата организация предоставя транспортни услуги, и вие трябва да видите инерцията и платими независимо от двата договора (по един за стоки и услуги). Ако това не е необходимо, договорът не може да създаде.
Тип на документа база - изберете вида на документа, въз основа на които може да се направи след получаване на стоките или услугите. Ако преди да създадете запис, можете да създадете поръчка за доставчика, или вътрешен ред направена от доставчика, а след това изберете съответния тип документ от падащия списък.
Доставчик Сметка / Заповед на купувача / вътрешен ред - Избор на реда или от доставчика, въз основа на който е изпълнен със състава на приходи. Това може да стане по два начина.
- Кликнете върху "Разширено търсене" и във формата с помощта на търсенето, изберете профила или поръчате доставчика или вътрешен ред.
- Въведете номера и датата на издаване на фактурата или поръчка за покупка доставчик или вътрешния ред в празното поле и от списъка, който се появява, изберете профила или ред.
Дата част - от датата на фактурата е вписана в получаване на стоки или услуги от един доставчик.
ДДС - ако стоките са закупени от ДДС, а цената на стоки или услуги с ДДС, кликнете върху "ДДС в размер." Ако стоките, закупени от ДДС, а цената не е включен ДДС, но това трябва да се изчисли и отразени в документа, натиснете "ДДС на върха." Ако продуктът или услугата е закупен без ДДС, щракнете върху "No ДДС".
Забележка. Ако вашата организация е изключено, а след това на картата елемент в "ДДС" кутия комплект "изключени".
Стоки / услуги - за да добавите към предлагането на даден продукт или услуга, кликнете върху "Добавяне".
Добавянето на даден продукт или услуга
Добавяне на елементи в една посока:
1. Ръчно с една позиция, като кликнете върху бутона "Добави";
2. Чрез добавянето на няколко елемента едновременно, като кликнете върху "Добавяне на списък";
3. Добавяне на използване на баркод скенер, като натиснете "на баркод";
4. Чрез добавяне на набор от позиции, използвайки файл Excel, като кликнете върху "Качване от Excel"
Номер - определя количеството на стоки или услуги.
Цена - за да определите цената на даден продукт или услуга с едно от следните неща:
1 Посочете цената ръчно.
2.Podstavit спаси цена. Съхранявана цена - цената на която е назначен ranee.Esli искате да зададете нова цена, кликнете върху линка "Присвояване на нова цена." Под формата, уточни новата цена и напишете името си. Щракнете върху бутона "Save", изберете новата цена и цената ще бъде заместен автоматично.
Цени, в случай на добавяне на списък на стоките, при избора на подходящия тип на цените, предлагани автоматично.
Когато добавяте на баркода за вида на продукта се използва по цена по подразбиране.
Отстъпка - предоставяне на отстъпка от цената на даден продукт или услуга, като процент или рубли. Отстъпка показва общата сума на този продукт.
Натиснете бутона "Save" и на продукта или услугата се добавя към състава на приходи.
Изтриване - за да изтриете нежелан елемент от получаването, задайте марка първия ред, натиснете "изтриване". Можете да изтривате няколко елемента едновременно.
Търсене - Използвайте това, за да търсят част от приходите на различни стойности. Може да се въведе като цели думи и части от думи или цифри.
Държани - на нивото на документа описан приходи попада в докладите и участва в създаването на други документи.
Без статус - заместени статут, който съответства на датата на получаване на документа. Можете да добавите собственото си състояние, като кликнете върху "Създаване на нов статус" в падащия списък, ако е необходимо.
Организация - посочи организацията, която получава стоки от доставчик. С кликване върху името на организацията, тя може да бъде променена, като изберете от списъка, който се появява. Всеки служител има достъп до определени организации. Поради това, в списъка, който се появява, има само тези организации, на които работникът или служителят има достъп, да изпълняват влизане.
Допълнителните функции в потока
- Съхраняване на изкупните цени за стоки, обхванати от документа
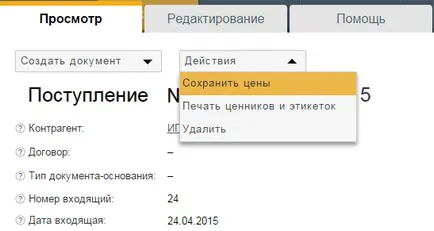
След това ще трябва да определите какъв тип като на цените се запази цената на документа.
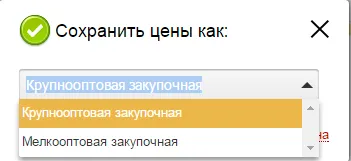
- Отпечатване на етикети и етикетите с цените на стоки от получаването
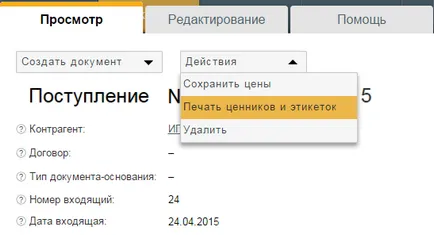
Изберете "Опции", след това "етикетите с цените за печат и етикети."
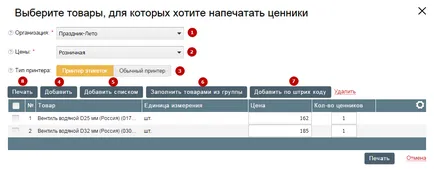
1) Изберете организацията, за която се отпечатват етикети цена.
2) Посочете вида на продажни цени, които ще бъдат отпечатани на етикетите с цените и етикети.
3) Изберете вашия тип принтер. Принтер за етикети отпечатва цена (един етикет) на листа. При избора на обикновен принтер, можете да зададете броя на етикетите с цените в един ред на работния лист.
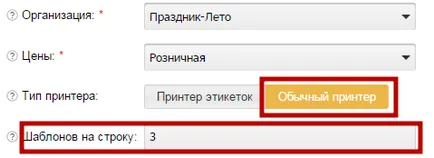
По подразбиране, качеството на стоките, които ще бъдат отпечатани етикети цена, на избраните елементи на приходи. Въпреки това, допълнителни продукти по един начин можете да добавите, както желаете.
4) Добавете този на стоки по една ръчно
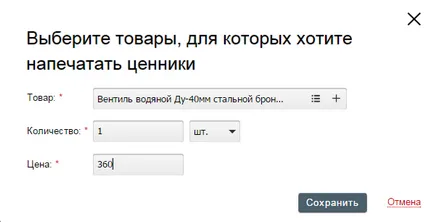
5) Добави в списъка артикули
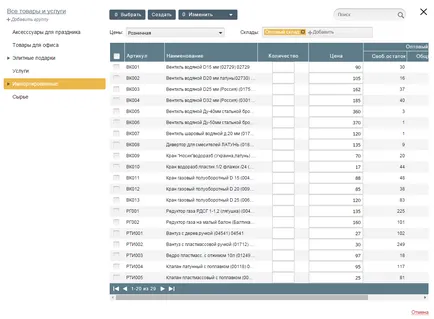
6) Добавяне на стоката от определена група.
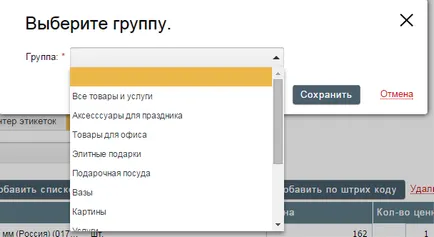
7) Добавяне на продукти от баркод.
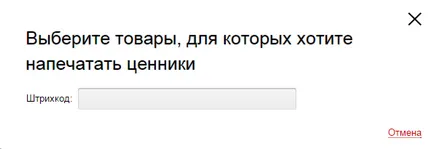
8) Ако изберете правилните продукти, кликнете върху "Печат".
След това изберете формата на файла, както и това, което искате да отпечатате: тагове цена или етикети.
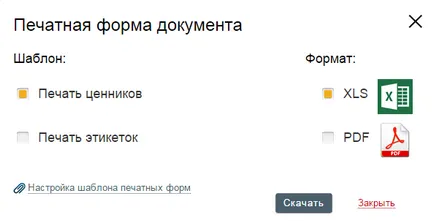
След това кликнете върху "Изтегляне", файлът ще бъде записан на компютъра си, да го отворите, можете да отпечатате етикетите с цените.
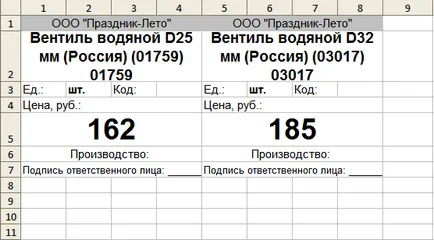
- Осъществяване теглене в брой поръчки въз основа на входящи
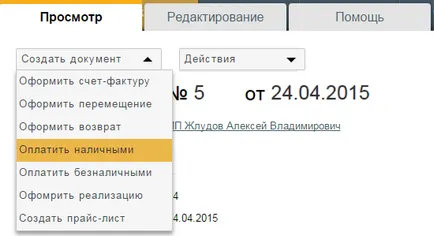
- Създаване на изходящо платежно нареждане въз основа на постъпленията
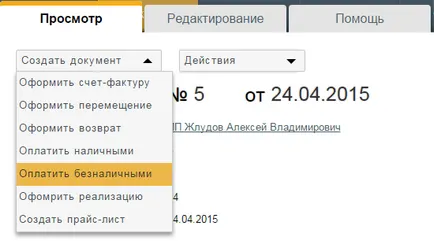
- Създаване на връщане документ стоки на на доставчика въз основа на постъпленията
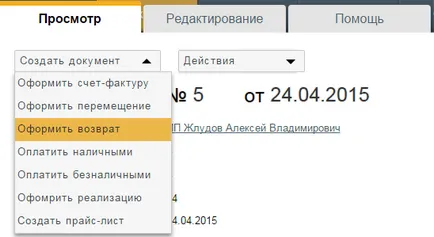
- Осъществяване на фактурата от доставчика въз основа на приходите
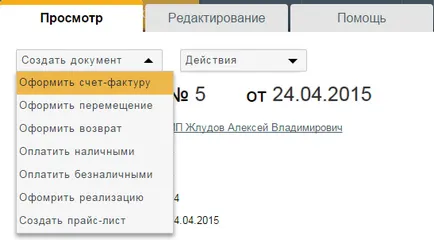
- Осъществяване се движат стоки в други места на базата на входящи
В раздела "Свързани документи" можете да видите кои документи се обработват въз основа на приходите, както и отиват в тези документи.
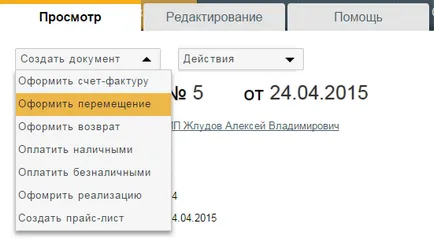
- промени на приходите История
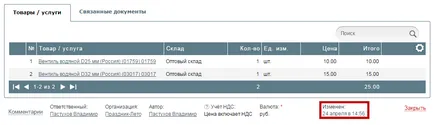
- Запазване на ценоразпис на стоки разписки