Как да се даде възможност на лентата с инструменти в AutoCAD 2018
Команди необходимо да се изгради на чертежа и редактиране, който се намира в лентата с инструменти ( "Рисуване", "Редактиране", "Слоеве" и др.). Тези указания ще ви помогнат да започнете обучение AutoCAD софтуер, докато нашата секция статия на урока "," даде пълна картина на тях. Екипите са структурирани и са на лентата с менюта. Относно раздели, като "въвеждане", "Пояснения" и др. Ленти съдържат комплекти. Това ви позволява бързо да намерите желаната команда.
За да има разширено панел, просто кликнете върху стрелката, както е показано на фигурата. Ще ви покажем как да се създаде в лентата с инструменти на AutoCAD. Тези панели могат да се определят чрез натискане на щифт в долния ляв ъгъл.
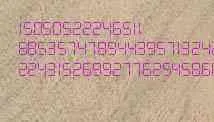
За да направите това, щракнете върху юана на всяка лента с инструменти. Списъкът, в който искате да изберете "Покажи Panel". Поставяне или премахване на отметката пред заглавната лента, ще бъде, съответно, да добавяте или да го скрие с лентата.

Той играе важна роля, когато имате малък монитор. В лентата с инструменти AutoCAD намалява с бутоните. Това става неудобно да изберете желаната команда. В този случай, се препоръчва за почистване на панелите, които не използвате.
Освен това, в лентата с инструменти може да се проточи и падна в удобна точка на лентата. Достатъчно, за да стегнете LMC долния панел и движете мишката на правилното място.
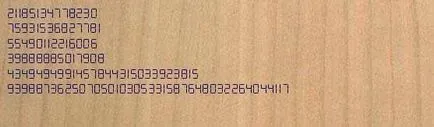
Лентата с инструменти за бърз достъп има за цел да я свърже често използваните инструменти. По подразбиране панелът съдържа някои инструменти. Те могат да бъдат отстранени чрез натискане на RMB → «Махни от Quick Toolbar достъп".

За удобство, можете да направите правилните инструменти. Това е достатъчно, за лентата, за да изберете подходящата команда и натиснете юана → Добави в панел "Бърз достъп". Това оптимизира работата в AutoCAD.
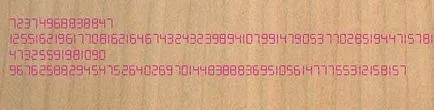
Ако лентата с инструменти липсва в AutoCAD тогава може би просто се промени възприятието на лентата. За да се върнете до мястото, използвайте бутона в горния десен ъгъл, както е показано по-долу:
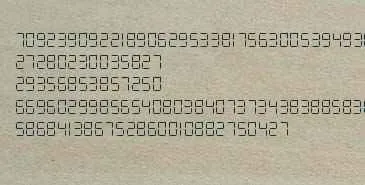
Това може да стане груба сила, или изберете желаната карта от списъка, като щракнете върху стрелката до. Опитайте го, ако са отишли в лентата с инструменти на AutoCAD. Така че, има три възможности:
- Минимизиране на панел бутони;
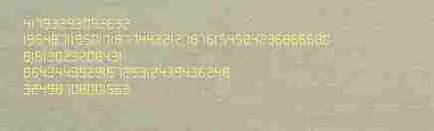
- Минимизиране в заглавията панел;

- кратно се раздели;
Не забравяйте да проверите, за да видите дали можете да скриете панела, който искате Avtokad инструменти.
Сега вече знаете какво да правите, ако липсва лентата с инструменти в AutoCAD. Не се страхувайте да експериментирате и да се научат на интерфейса себе си!
Като опция, за да се възстанови от командния ред.
Команден ред, причинено от комбинация от клавиши Ctrl + 9.
Варианти: 1. меню в долния десен ъгъл има бутон във формата на зъбно колело, и то може да се дублира в горния ляв ъгъл кликнете върху него и в списъка, който се появява, изберете желаното меню, например AutoCAD Classic, и т.н. ...
2. Пишеш в опциите от командния ред, когато натиснете влиза в менюто, което се появява, намери правилната раздела Профили, изберете текущия профил, и натиснете бутона за рестартиране или рестартиране. Също така, на панела могат да бъдат достъпни чрез щракване върху иконата под формата на буквата А в горния ляв ъгъл, след като вие ще видите списък, в който на дъното има опции
С появата на панделка интерфейс напрегнат дебат в AutoCAD - по-добре е да се използва "лента" или класически падащото меню с плаваща лента с инструменти?
опитате различни начини за решаване на проблеми - Все още не съм решил
в профилите на моите профили са изчезнали в-износ на вноса и аз не опази.
Често по време на работа в програмата трябва да използвате някои команди на AutoCAD, което не е достъпно на стандартната лента с инструменти, и се извиква от менюто. Това става неудобно за достъп до менюто и много по-добре в тази ситуация, за да създадете лента с инструменти AutoCAD и извикайте команда, като кликнете върху него. Друга ситуация, когато това е оправдано използването на отделна лента с инструменти AutoCAD - стандартна лента с инструменти е твърде голям, а вие използвате само един, два отбора от нея.
Така научите sozhdavat собствените си инструменти панел AutoCAD. За да направите това, в лентата, щракнете върху раздела Управление, след това кликнете на потребителския интерфейс. Адаптиране или изберете Инструменти - Интерфейс. Или още по-лесно да въведете букви Пон на командния ред и натиснете Enter. Във всеки случай, ще се появи на прозореца:
Ако прозорецът не изглежда като на снимката, кликнете върху стрелката в долния десен ъгъл и това ще отнеме подобна гледка. Моля, имайте предвид, че вие сте в раздела на адаптирането на прозореца Адаптиране на потребителския интерфейс. В горния ляв podokoshke адаптации: Всички файлове превъртете панели. Кликнете върху него десен бутон на мишката и изберете New Toolbar от менюто.

Въведете име за панела, като името на отбора.
Сега ние трябва да поставите правилния екип на New Toolbar. Това се прави по следния начин: в долната част на списъка с podokoshke отбора да намерите желаната от вас команда AutoCAD. Точен имената на екипа могат да бъдат намерени в менюто, наречен от команда от съветите, се появяват, когато задържите курсора на мишката върху контакта с отбора. За бързо екипи за търсене да въведете името или само първите букви на името в линията в ляво от иконата на лупа.

След като намерите командата в командния списък кликнете върху него с левия бутон на мишката и задръжте натиснат плъзнете създаден в лентата с инструменти на AutoCAD, докато не видите една малка стрелка отдясно на имената на панела, както на картинката. Освен това, ако всичко е направено правилно, ще видите, че отборът е на панела установени.
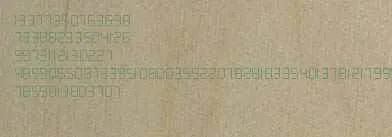
В допълнение, AutoCAD е възможността да промените иконата на нашите панел AutoCAD инструменти. Изберете я в podokoshke адаптации: Всички файлове и дясната икона podokoshke, които можете да изберете някоя от иконите за нов сокет, или дори да рисувате своя натискане на бутон се променя. Сега ние трябва да направим последната стъпка - кликнете Apply и OK. Прозорецът се затваря и новия панел ekranepoyavitsya AutoCAD инструменти. Плъзнете го на удобно място на екрана и употреба!
AutoCAD интерфейс - лицето на програмата, първото нещо, което виждаме да го отворите.
И сега, че сте най-накрая инсталиран AutoCAD, нека да го отворят и да започне да се запознае с този незаменим инструмент в бъдещата си дързост.
Запознаване, започваме с интерфейса на AutoCAD.
Така че това, което е най-предпочитан интерфейс?
От чертежите на модели обикновено са конструирани по дължина, т.е., тяхната височина е по-голяма от ширината, е желателно да има вертикален размер на работния плот на максимум. Ето защо, аз предпочитам класическия интерфейс, в който в лентата с инструменти, разположен от двете страни, и по този начин височината на увеличението на работния плот.
За да инсталирате нови версии на AutoCAD класически интерфейс, трябва да отидете в менюто Tools и в падащия подменю работни пространства Изберете Моята KlassicheskiyAutoCAD.
Традиционна линия падащото меню е, както и в други програми, в горната част на прозореца. Той се състои от 12 групи от менюта: File, Edit, View, Insert, Format, Tools, Рисуване, Размери, Edit, параметризация, Window и Help. С помощта на тези менюта, можете да стартирате команди и определи състоянието на обектите проследим.
Това е основната част на екрана, където всички на строителството.
Чрез работно място е в командния ред, състоящ се от две части: горна и долна.
В горната част на предоставената информация е важна за работата.
В допълнение, в командния ред е да изпълнява никакви команди въвеждане на координати на обектите параметри и т.н. Поради това, неговото значение за строителните чертежи не може да се надценява.
В рамките на командния ред е лента за състоянието. Тя се състои от две части: в ляво и дясно. Лява стрелка показва координатите в Декартова координатна система (оси X, Y и Z). От дясната страна има бутони, включване и изключване на определен режим на рисуване.
само 10 Тези режими (вж. В дясната част на контекстното меню). Но вие трябва само някои от тях. Изберете един от следните чрез натискане на десния бутон на мишката върху лентата на състоянието. Маркирани 4 режима видите 4 бутона в лентата на състоянието.
Когато бутонът свети (например, на фигура 2 бутон ри в лявата обект Snap), а след това на съответния режим рисуване е разрешено, и ако бутона е сив, той е деактивиран. Ако щракнете с десния бутон на мишката върху един от бутоните, се появява контекстното меню. Ако изберете "Setup". Ще се появи диалогов прозорец, в този режим настройки прозорец. Например, когато щракнете върху бутона Object Snap можете да изберете начина на свързване.
В различни райони на десктопа са подредени така наречената лента с инструменти. Това хоризонтални и вертикални плоскости, които включват бутони групирани функционално. Всеки бутон изпълнява определено действие, или да включва списъци, от които можете да изберете някои позиции.
Списък на ленти с инструменти достатъчно големи, но не е нужно да се работи толкова много.
За да изберете желания панел, трябва да щракнете с десния бутон върху някой от бутоните и да е лента с инструменти и в продължаващото списъка маркирайте желания панел. Раираните панел от падащия списък, можете да го намерите на екрана на случайни места. Но ако панелът е да се вдигне на мишката върху края, може да се влачат от място на място. В този случай, идва близо до ръба на работния плот, лентата с инструменти са разположени вертикално или хоризонтално в зависимост от това за кой край (ляво, дясно, горе или долу) да легне върху него.
Ако в продължаващото списък квадратчето до панела отстранен, а след това панелът е затворен, т.е. Тя ще бъде скрит. Също така, в лентата с инструменти може да се затвори, като го издърпате до средата на екрана и кликнете върху кръста показва отдясно.
Поставете панелите определят местоположението, водени от желанието си и лекота на използване.
Както казах по-рано, за да спаси максималната височина на работния плот в лентата с инструменти ми има общо вертикално в ляво (или дясно).
На снимката по-долу отбелязани имаме нужда от панел: SNAP (4) Размер (5) Edit (1), рисунка (2), стандартен (3), текст (6) - са подредени вертикално в ляво; Слоеве (вляво) Имоти (в средата), стилове (вдясно) - разположени в горната част, хоризонтално. На работния плот, тези ленти с инструменти вече са инсталирани в определен ред.
Отивате в менюто Инструменти и преминете към палитрата. Трябва да изберете Свойства, след което QuickCalc (бързо калкулатор). Тези палитри ще бъдат необходими за изчисления на конструкции.
тя се появява на екрана произволно подредени при избора на меню палитра. За да зададете палитра от дясната страна на екрана, отидете на своите имоти и изберете Разрешаване Docking, Прикрепете право и автоматично скриване. Когато такива свойства палитра ще бъдат сведени до минимум, икона и щракне в горния десен ъгъл. Когато движите мишката върху иконата, тя (палитра), ще бъде оповестена да се следват, и когато мишката се премества от палитрата на терена той ще бъде премахнат от екрана.
След като сте настроили в AutoCAD всички необходими инструменти за вас лично да работя, аз силно препоръчвам да се заключва своето екранно присъствие и местоположение. В противен случай, когато една грешна кликнете с мишката, можете да загубите или да промените AutoCAD интерфейс, а вие имате всички настройки, за да започнете отначало.
За да се избегне това, трябва десния ъгъл на лентата на състоянието, за да се провери "ключалката". Тя трябва винаги да бъдат затворени. Ако тя е отворена, и разпоредбите на лентите с инструменти и прозорци отключени, а след това щракнете с десния бутон върху "заключване", изберете Всички> Lock, и всички ваши настройки ще бъдат запазени.
Е, това е всичко. Вашият AutoCAD е готова за работа. Готови ли сте?
Бъдете малко, и ние ще се пристъпи към по-близък познат със своя приятел и помощник.
Ще се видим скоро!