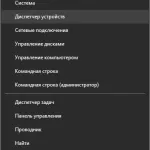Как да промените буквата на устройството определя на пръчката или редовен писмото за USB устройство, компютърна помощ
По подразбиране, когато се свържете с USB флаш устройство или друго устройство, USB памет в Windows 10, 8 или Windows 7, се присвоява буква на устройство, което е в следващото свободно по азбучен ред, след като вече е заето от други писма свържете местни и преносими устройства.
В някои ситуации, може да се наложи да смените буквата стик или определяте буквата за това, че няма да се промени с течение на времето (може да е необходимо за определени програми, които да работят от USB диск, за да напишете всичко конфигуриране с помощта на абсолютни пътеки), тя ще бъде обсъдено в тази инструкции.
Промяна писмо USB устройство с помощта на Windows Disk Management.
Всеки софтуер на трета страна, за да присвоите буква на флаш устройството не се изисква - това може да се направи с помощта на помощната програма "Управление на дискове", която присъства в Windows 10, Windows 7, 8 и XP.
Процедурата за промяна на самозалепващи букви (или друго устройство, USB памет, като например външен твърд диск) ще бъде, както следва (USB флаш устройство по време на изпълнението на дейностите, трябва да бъде свързан към компютър или лаптоп)
- Натиснете Win + R на клавиатурата си и да влезе diskmgmt.msc прозореца "Run", след което натиснете Enter.
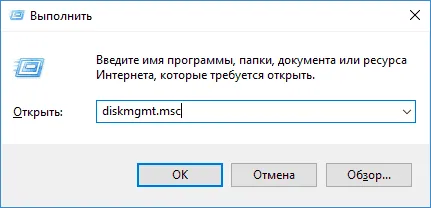
- След като изтеглите помощни програми за управление на диск в списъка ще видите всички свързани устройства. Щракнете с десния бутон върху желаната флаш памет или устройството и изберете "Change писмо диск и път към устройството."

- Изберете текущата буква на USB устройство и натиснете "Промяна".
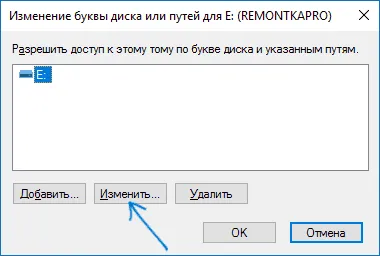
- В следващия прозорец, изберете желаната буква на стик и натиснете "ОК".

- Вие ще видите предупреждение, че някои от програмите, които използват буквата на устройството може да спре да работи. Ако не разполагате с програма, която изисква флаш устройството има "стари" писмо, потвърдете промяната стик писма.

На тази флаш задача буквата е пълна, ще го видите в Windows Explorer и други места с ново писмо.
Как да се задава постоянно буква на устройство за флаш устройството.
Ако искате да се уверите, че специално писмото е постоянна стик, да го прости: всички стъпки са същите като тези, описани по-горе, но едно важно нещо: да се използват буквата по-близо до средата или края на азбуката (т.е. такава, която случайно няма да се възлагат на други свързани устройства).
Ако, например, да възложи да се придържаме буквата X, като в моя пример, в бъдеще, всеки път, когато се свържете същото устройство, за един и същ компютър или лаптоп (и някой от неговите USB портове) тя ще бъде назначен определена буква.
Как да променя буквата стик от командния ред
В допълнение към помощната програма за управление на дисковете, присвояване на буква на устройство флаш памет или всяка друга кола е възможно и с помощта на командния ред на Windows:
- Започнете командния ред като администратор и по ред въведете следните команди
- Diskpart
- списък обем (тук обърнете внимание броя на звука или флаш диск, за които ще се извърши действие).
- изберете обем N (където N - брой на позиция 3).
- възлага писмо = Z (където Z - желания буквата).
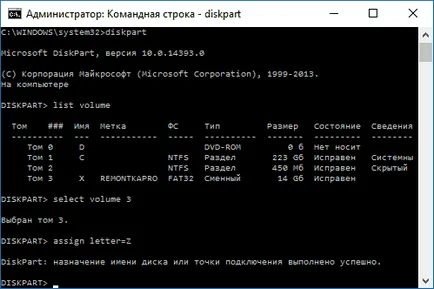
- изход
След това можете да затворите командния ред: диска ви ще бъде назначен за желаната буква, а по-късно, когато е свързан Windows ще използва това писмо.
Какво друго да се провери?
- Как да проверите RAM на вашия компютър или лаптоп с памет

- Как да премахнете старите драйвери за Windows

- Как да деактивирате клавиша Windows

- Неуспешно зареждане на водача за това устройство. Може би шофьорът е повреден или липсва (Код 39)

- Дискът се зарежда в 100% в Windows 10
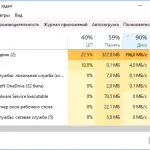
- Как да забраните на клавиатурата в Windows