Как да премахнете надпис в Excel Page 1
Понякога, когато се работи с Excel програма надпис "Page 1" започва да се появява на всеки лист от книгата. "Page 2" и т.н. Неопитните потребители често се чуди какво да прави и как тя може да бъде изключен. Всъщност, проблемът е решен съвсем просто. Нека да видим как да се премахне такива етикети от документа.
Деактивирането на визуалния дисплей номерация
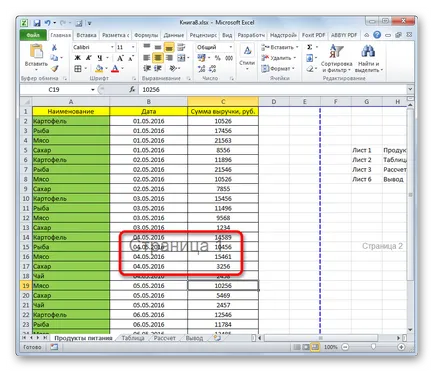
Метод 1: лентата на състоянието
Режим Икона страница е първото право на иконите за състояние на превключване трите. За да изключите визуалния дисплей на номера на страницата, просто щракнете върху някоя от останалите две икони: "Normal" или "Page Layout". За повечето задачи по-удобен за работа в първата от тях.
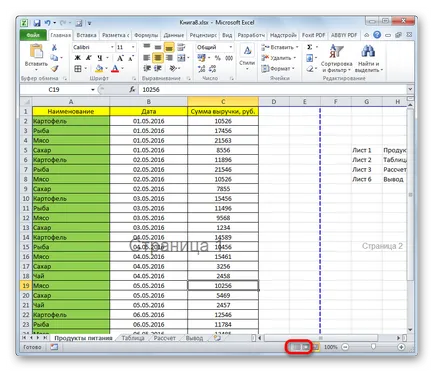
След беше направена ключа, серийния номер на фона листове изчезна.
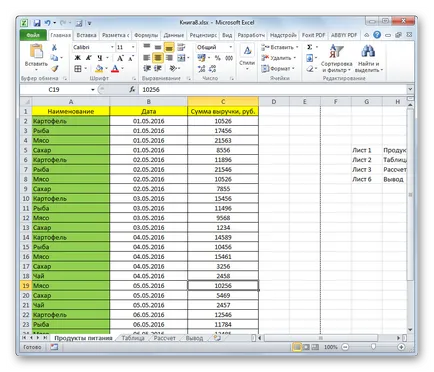
Метод 2: бутон на лента
Отказването на фоновите етикети, можете да направите, като използвате бутона превключвате визуалното представяне на лентата.
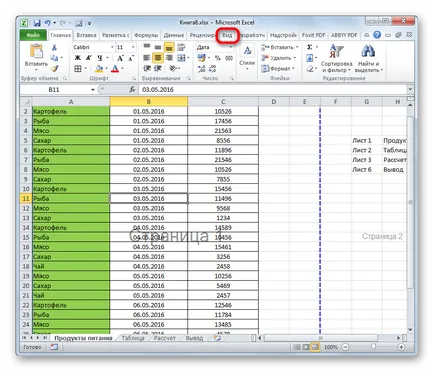
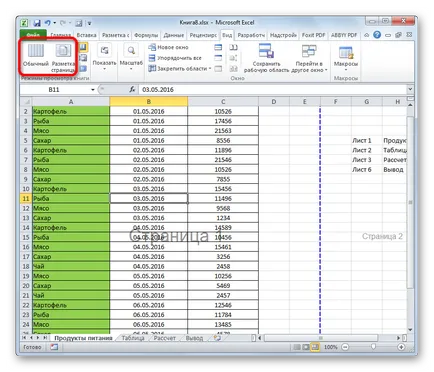
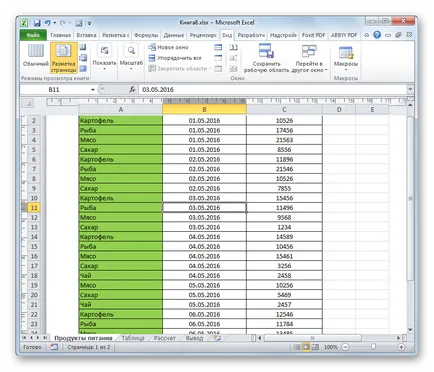
За нас е удоволствие да бъде в състояние да ви помогне да решите проблема.
Вие може да попречи на номера на страницата, който е отпечатан. За да се отървете от тези цифри с номера на страницата, извадете достатъчно подходящ колонтитул.
Това се прави по следния начин: в основното меню, изберете "Insert" -> "Footer".
Това ще отвори специален конструктор където можете да премахнете номера на страницата - това може да се отнася или до заглавката или към дъното.
Връща към нормално с помощта на "Преглед" от менюто.
Re: Премахване на фона на думата "страница" се отличи [ново]
Местонахождение: Украйна, Никопол. Чужденци искат да се свържете с Vy.kuklp MemberSoobscheny: четиристотин и двадесет и девет
За всеки офис, това няма значение. Този тип не е предназначен да бъде редактиран. Това е възможност да се види как да се позиционира и брой страници на лист. Нека да се премахне разделението лист на листове клетка и книги. Какво не chudyat.
В отговор на мрежови фигури
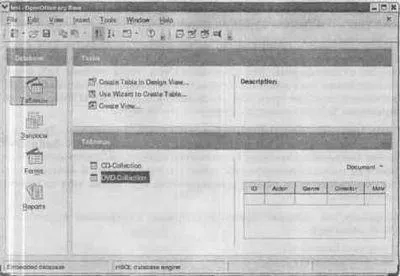
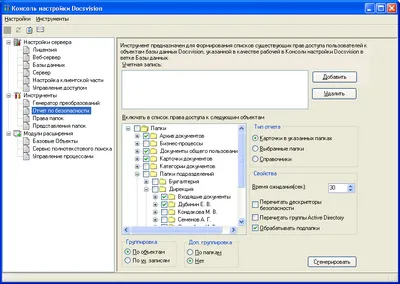
Ranica-Excel-microsoft_2.jpg "широчина =" 400 "височина =" 220 "ALT =" Премахване на фона надпис "страница" се отличи / Microsoft Office / sql.ru "заглавие =" Премахване на фона надпис "страница" се отличи / Microsoft Office / sql.ru ">
В Microsoft Excel приложение тапети лист само играе декоративна роля. Предистория на листа не се отпечатва или се съхраняват в отделен лист или член, се съхраняват като уеб страница.
Тъй като не се принтира фон, тя не може да се използва като воден знак. Независимо от това, може да се симулира на воден знак за отпечатване чрез вмъкване на модел в колонтитулите.
Щракнете върху списъка, който искате да се показва на заден план. Уверете се, че само един лист е избран.
В раздела Оформление на страница в групата за настройка на страницата, кликнете върху бутон Background.
Изберете снимката, която искате да използвате като фон лист, а след това щракнете върху Insert.
Избраният модел ще се повтори няколко пъти, за да запълни целия лист.
С цел да се улесни разчитането на данните, можете да скриете решетъчните клетки и попълнете клетки с еднакъв данни цвят.
Когато запазите фон тетрадка лист е записан с данните.
За да използвате плътен цвят като фон лист можете да приложите запълване на всички клетки на листа.
Щракнете върху списъка, който се появява с фона. Уверете се, че само един лист е избран.
В раздела Оформление на страница в групата за настройка на страницата, кликнете върху Премахване на фона.
Премахване на фона на бутона е достъпна само ако имате фон лист.
В Microsoft Excel, няма средства, за да добавите водни знаци. Въпреки това, можете да се симулира воден знак по два начина.
Водните знаци могат да се показват на всяка отпечатана страница - например, за да покаже, че данните са поверителни или че това е проект. За този модел може да се вкара с воден знак в колонтитулите. В тази цифра ще бъде показан за данните в листа, като се започне в горната или долната част на всяка страница. Можете да промените размера или мащаба на снимката, така че да изпълва цялата страница.
За да покаже, че данните са поверителни или грубо може да се използва WordArt обект на върха на листа.
Приложената схема (например, импортиране), създаване на модел, който трябва да се използва като воден знак.
В Microsoft Excel, щракнете върху листа, които искате да покажете на воден знак.
Забележка: Уверете се, че само един лист е избран.
В раздела Вмъкване, в групата Текст щракнете върху Горен и долен колонтитул.
Под надписа Header, кликнете върху него, ляво, център или дясно на заглавната си част.
На "дизайнер": Работа с горни и долни колонтитули. в групата на елементи на горни и долни колонтитули, щракнете върху картинката на бутона. и след това намерете снимката, която искате да вмъкнете.
Кликнете два пъти върху снимката. се появява в областта на глава избор на [Фигура].
Щракнете върху листа. Избраното изображение ще се появи на сайта на надпис [Фигура].
За да промените размера или мащаба на чертежа, щракнете върху полето за избор на заглавната част, съдържаща изображението, щракнете върху Форматиране на картина в последният ред на групата и изберете желаните опции в диалоговия прозорец Format Picture в раздела Size.
Форматирането или променете числото се изпълнява веднага и не може да бъде отменено.
За да добавите интервал над или под фигура кликване преди или след вписване [Фигура]. и след това натиснете ENTER, за да добавите нов ред.
За да замените снимката в раздела за горния или долния колонтитул, който съдържа изображението, което искате, изберете [Чертежа]. Щракнете върху бутона на изображението, а след това щракнете върху Промени.
Преди печат, се уверете, че полето горен и долен колонтитул съдържат достатъчно място за хедъра.
За да премахнете модел в съответното поле избор заглавието, изберете надписа [Фигура]. натиснете клавиша за изтриване, след което върху листа.
Натиснете върху местоположението на лист, на който искате да покажете на водния знак.
В раздела Вмъкване, в групата Текст щракнете върху WordArt елемент.
Изберете стила на WordArt обект, който искате да използвате.
Например, можете да използвате стила на запълване - бяла сянка. Напълнете - Текст 1 сянка вътре или пълнене - бяло, топло облекчение матирана.
Въведете текст воден знак.
За да преоразмерите WordArt обект, следвайте стъпките по-долу.
Щракнете върху WordArt.
В раздела, под Формат Размер въведете желаните стойности в ширината и височината на формата на фигура. Моля, имайте предвид, че тези промени се отнасят само до размера на областта, която съдържа WordArt.
Можете също така да плъзнете манипулаторите до желания размер.
Маркирайте текст в WordArt обект, а след това в раздела Начало в групата на шрифта, изберете желания размер в полето Размер на шрифта на.
За да добавите прозрачност, която ви позволява да видите данните в рамките на обекта WordArt, следвайте тези стъпки.
Щракнете върху WordArt обект с десен бутон и изберете Format форма.
Задайте желания процент на прозрачност прозрачност плъзгача или въведете стойност в полето Плътност.
Ако искате да завъртите WordArt обект, следвайте тези стъпки.
Щракнете върху WordArt.
В раздела Формат, в групата Подреждане щракнете върху бутона Завърти.
Кликнете Още опции обръщат.
От размера на размера на група и тип желания ъгъл на въртене обрат в областта на завъртане.
Щракнете върху бутона Close.
Можете също така да плъзнете въртене на дръжката в посока, в която целта да бъде завъртян WordArt.